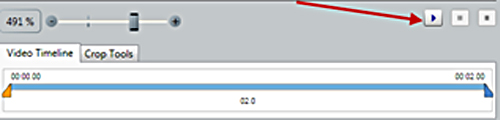Cropping Video Duration
You can use the Venus® 1500 Timeline to extend the length of a seamless video. But if the video has artifacts or transitions at the beginning or end, you’ll want to crop those first for a smooth, continuous playback. Double click, or click, drag, and drop, the desired video from the Media Library or from […]
Daktronics Commercial Software Training on 12/3/2014
Categories: Venus 1500 Training
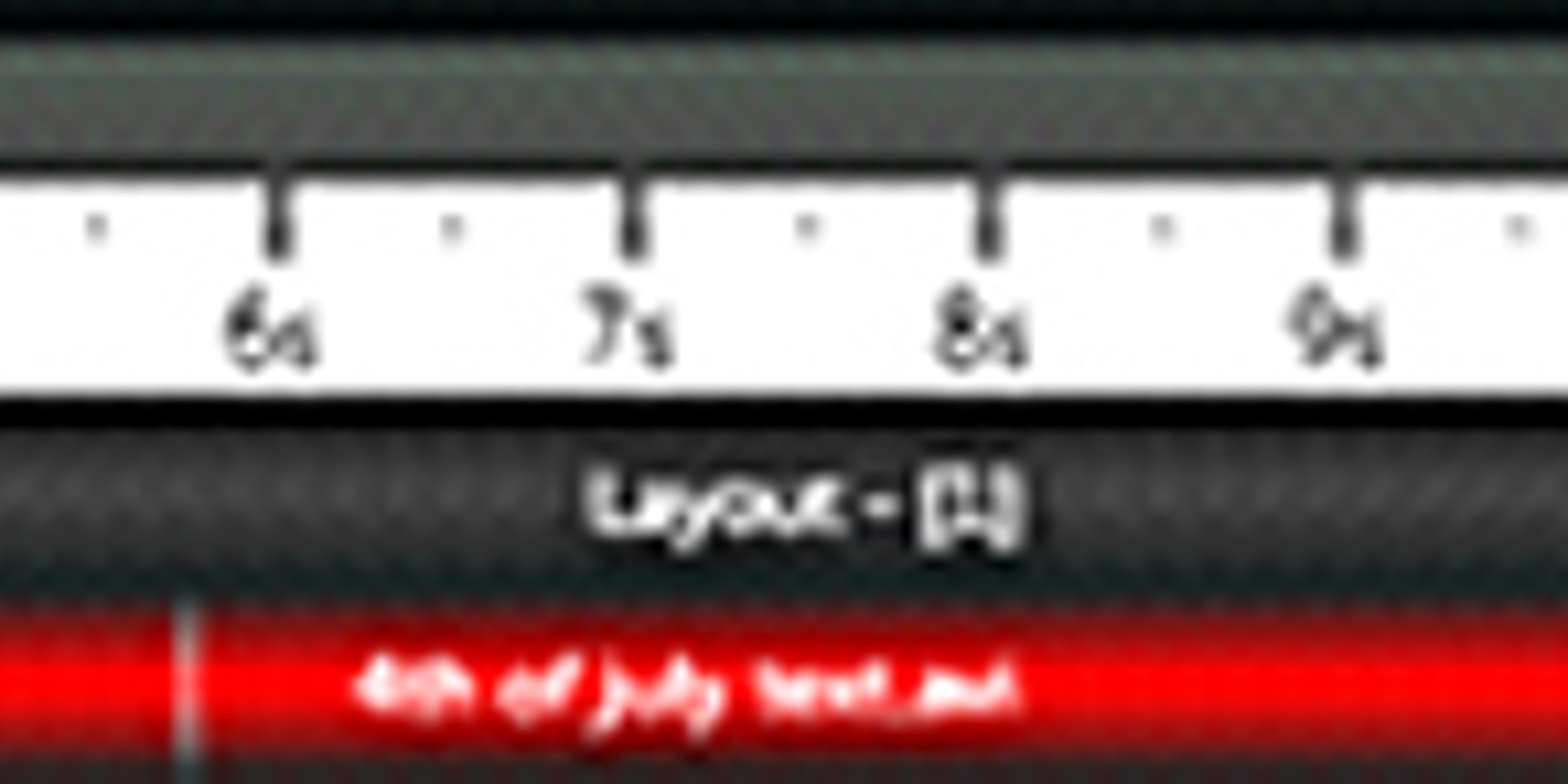
You can use the Venus® 1500 Timeline to extend the length of a seamless video. But if the video has artifacts or transitions at the beginning or end, you’ll want to crop those first for a smooth, continuous playback.
- Double click, or click, drag, and drop, the desired video from the Media Library or from the Media item in the Quick Insert group of the Home tab.
- Locate the Video Timeline in the Video Import window.
- Slide the tabs at the beginning and end of the video to the desired locations. See below.
TIP: You can preview the video prior to importing. See below.
- Choose Import from the Video Import window.
- You also can lengthen the video through the Timeline View.
- Hover your mouse over the end of the Layout that contains the Video.
- Hold down the Alt key and use the mouse to stretch the video duration.
- The red toolbar that signifies the video will display a gray line to show where the video loops. See below.
- The video below shows the same video from our media library. The first view shows what happens when you attempt to loop a video that has entry/exit effects. The second portion shows the same video edited to remove the effects. The gray lines you see in the timeline represent where the video replays.
View these other Venus 1500 Timeline posts:
Using the Timeline Part 1 Create a presentation using the Timeline
Using the Timeline Part 2 Resizing the Timeline
Using the Timeline Part 3 Rearranging objects
Using the Timeline Part 4 Hiding and unhiding objects
Using the Timeline Part 5 Changing the duration of Items
Go to our Venus 1500 Learning Center for self-guided instruction, such as:
Inserting Video