PLACING TEXT OVER GRAPHICS
Use Venus® 1500 control software to add your own text over a graphic. With the holiday season upon us, use your display to keep your customers informed about store hours and special events. To sort for holiday videos: Select the Videos tab in the Media Library. Click the drop down next to Daktronics library. Click […]
Daktronics Commercial Software Training on 11/26/2014
Categories: Venus 1500 Training
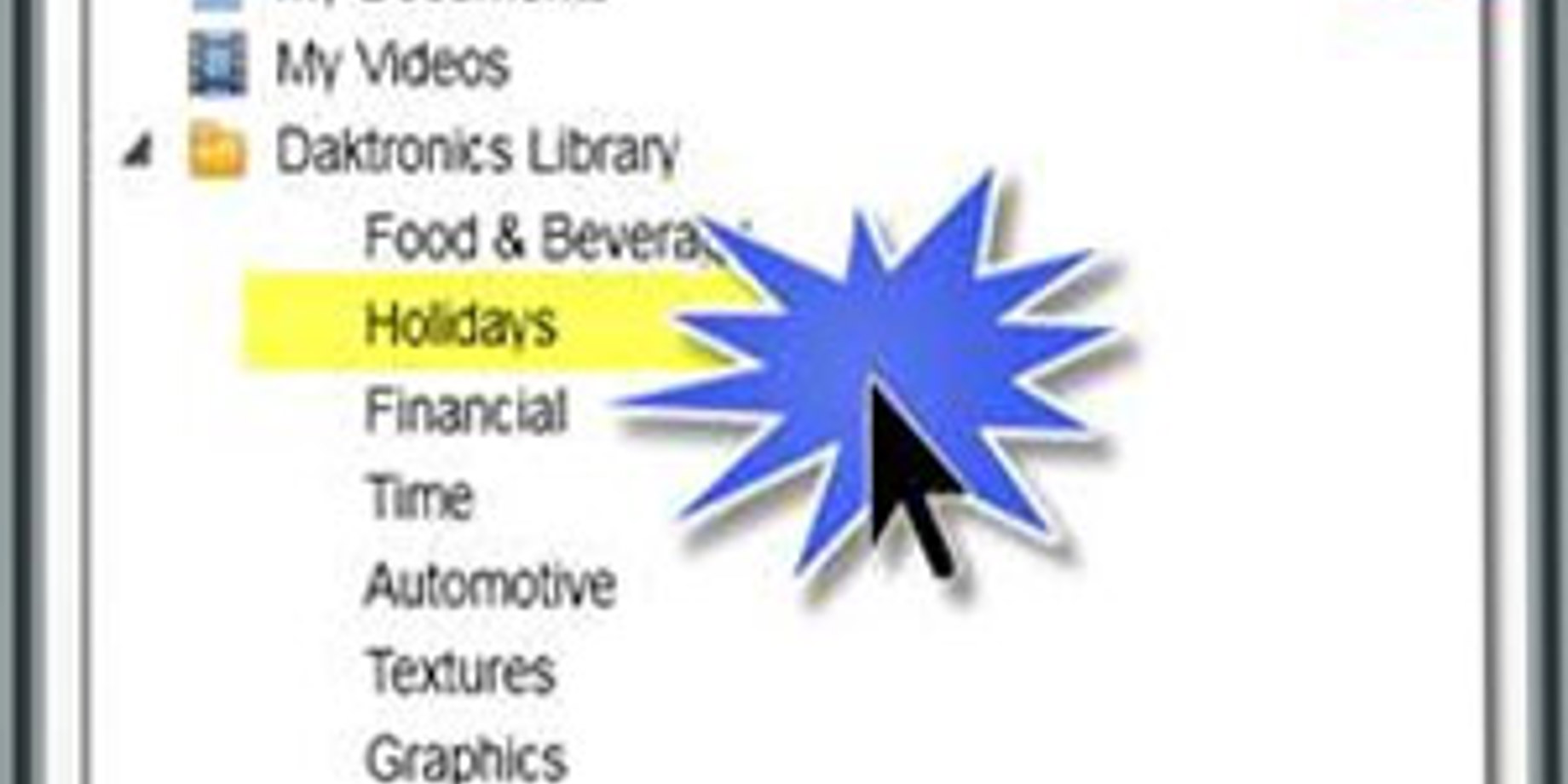
Use Venus® 1500 control software to add your own text over a graphic. With the holiday season upon us, use your display to keep your customers informed about store hours and special events.
To sort for holiday videos:
- Select the Videos tab in the Media Library.
- Click the drop down next to Daktronics library.
- Click on Holidays. See below:
![Daktronics-Library]()
Next, click on the Search button. It may look like you have two of each video, but they are different. One video is plain; the other contains text. Mouse over the video to see if it has text or not in the name. In the screen shot below, the video name does contain “text.”
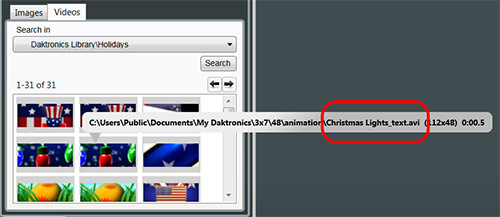
For our example for this post, I’m using the Christmas Lights without text because I’m adding my own:
- Double click the video you want to open.
- Click Import from the Video Import widow.
- Add a text box and enter text.
I entered “Black Friday Hours” and formatted the text. NOTE: Always use an outline or a shadow around your font when putting it on top of a video or graphic.
Then, move to the Timeline. I see that the Christmas Lights video plays 5 seconds. Shorten the Black Friday in the Timeline so it starts at 0 and ends at 2.5.
Now, add another text box and enter the special hours. I entered “Open at 5 a.m.” Once again, adjust the play time in the Timeline by moving the start of the text box to the 2.5 mark, as seen below.
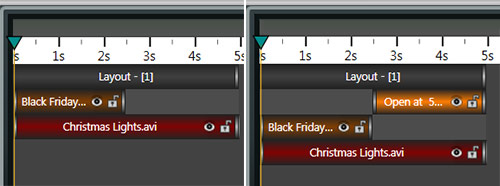
Now it’s time to preview.

