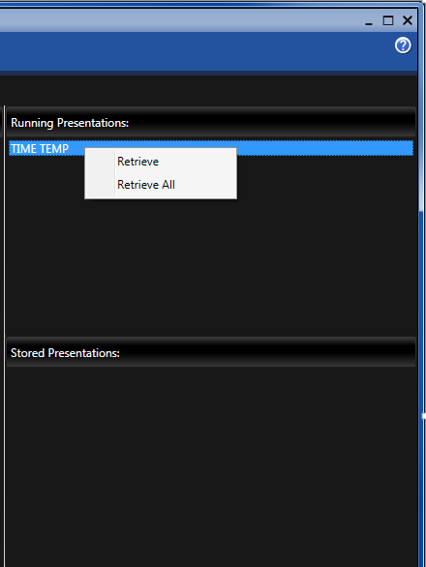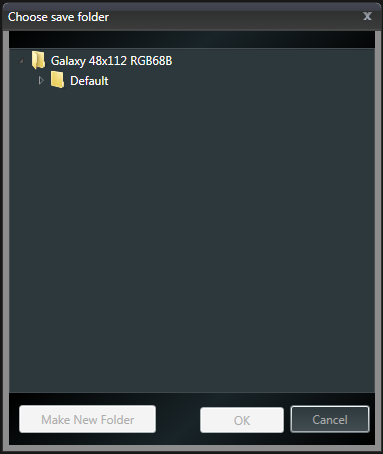Venus 1500 Version 4 Database: Retrieving, Part 1
In our last post, Venus 1500 Version 4 Database: Transferring, we showed you how to transfer your database from one computer to another. However, in order to do so, you must have access to the hard drive on your old computer. If this isn’t possible because your hard drive is fried or destroyed, don’t worry! You can […]
Daktronics Commercial Software Training on 4/15/2015
Categories: Venus 1500 Training
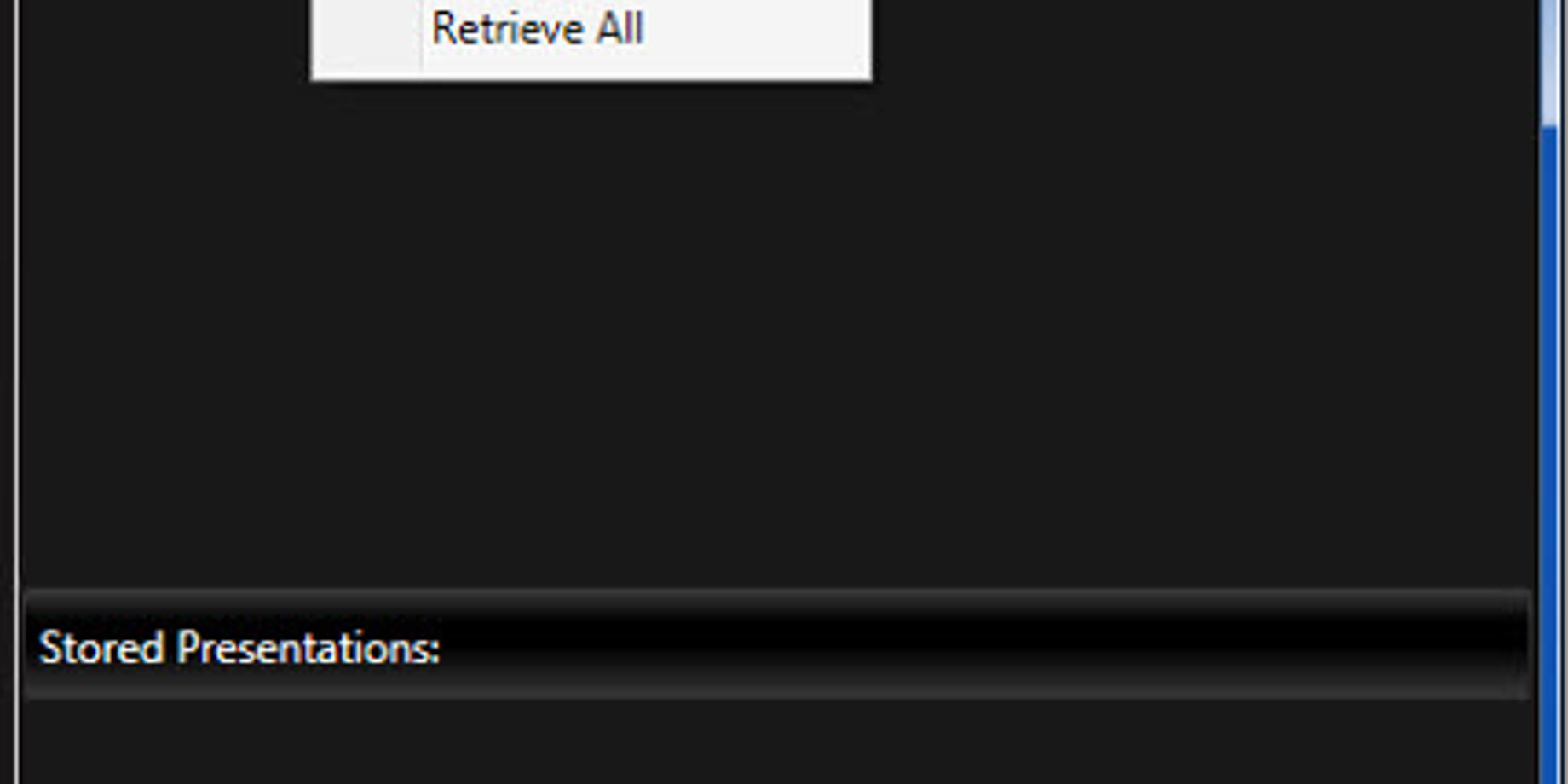
In our last post, Venus 1500 Version 4 Database: Transferring, we showed you how to transfer your database from one computer to another. However, in order to do so, you must have access to the hard drive on your old computer.
If this isn’t possible because your hard drive is fried or destroyed, don’t worry! You can get back at least some of your created content by retrieving the running presentations from your display.
Remember though, this will only retrieve your created content. It will not retrieve your sign configuration, schedule, or any settings you had saved. So, before you start, please take the following steps to help ensure a successful retrieval.
- Download Venus 1500 Version 4 on your new computer.
- Create and Configure your display in the Venus 1500 Version 4 software.
- Download the Venus 1500 Version 4 Media Kit to get the free animations/videos and images/pictures from Daktronics back into your Content Studio Media Library.
- Register your Venus 1500 Version 4 software before the 90-day trial version expires.
- Switch to the same Playlist Mode (Scheduled or Continuous) by which the presentations were sent from the old computer.
Now you are ready to retrieve your running presentations.
First, Select a Display from the drop-down menu in the Home Tab. Then, look on the right side of your screen, still on the Home Tab, to see the Running Presentations panel. Now, right-click on one of your presentation names and select Retrieve All.
Then you will see a Choose save folder window open up. Select the folder you want your content to be saved in. You can also create a new folder by clicking on Make New Folder. Finally, click OK, and your messages will be retrieved!
The retrieval process could take up to several minutes, depending on the communication speed and strength, so try not to worry if it seems to take a while. Whatever you do, don’t interrupt or cancel the process, as that could damage the files and/or equipment.
Repeat the above steps if you have any presentations listed under the Stored Presentations panel.
Please refer to How do I retrieve my running presentations and playlists from a display in Venus 1500 v4? for additional information.
Don’t forget to check back next week for a bonus follow-up article about Retrieving!