Venus® 1500 Scheduling Tips, Part 1: Playlist Features
In our previous article Get Ready for the New Year! we told you our next posts will cover how to effectively schedule content in Venus® 1500 software. We hope you read that article and switched to Scheduled Mode, because the time has come to learn about the many features and benefits of doing so! A […]
Daktronics Commercial Software Training on 1/8/2015
Categories: Venus 1500 Training
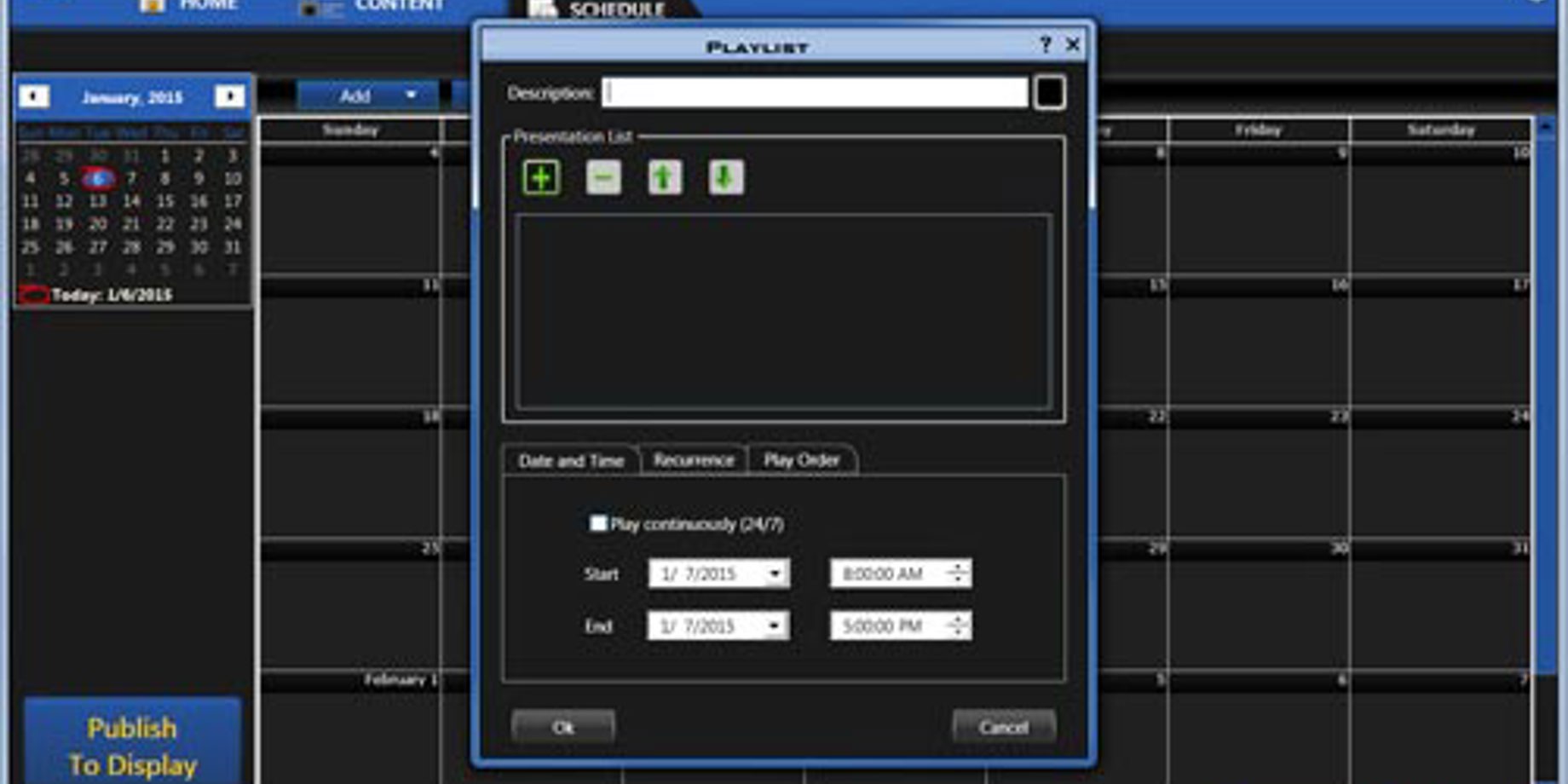
In our previous article Get Ready for the New Year! we told you our next posts will cover how to effectively schedule content in Venus® 1500 software. We hope you read that article and switched to Scheduled Mode, because the time has come to learn about the many features and benefits of doing so!
A little about Scheduled Mode
 The main difference you will see in Scheduled mode compared to Continuous Mode is the view. You will no longer see a list of thumbnails; instead, you will see a calendar view (right).
The main difference you will see in Scheduled mode compared to Continuous Mode is the view. You will no longer see a list of thumbnails; instead, you will see a calendar view (right).
If you click on the View button you can actually choose from 5 different views: Day, Week, Month, Details, and Timeline. Test out these views at your convenience to decide which one(s) you like best.
The first thing you will see when you click on Add Playlist in the Schedule Tab is a window titled Playlist. The options featured in this window will allow you to schedule your content in a much more specialized nature than in Continuous Mode.
For example, rather than having your content play over and over in a loop every day, you can customize your schedule to play content when you want, even if you won’t be around.
Name your playlist
Naming your playlist will help you differentiate one playlist from another if/when you have multiple playlists. You can give your playlist a name in the field next to Description. If you have a playlist of items that will play every day, you could name it Daily, for example. If the playlist will only play on Saturdays and Sundays, you could name it Weekends.
You can also assign each playlist a color to help distinguish them when you are in your calendar view. Simply click on the box to the right of the Description panel and choose your color!
Add content to your playlist
Next, you will want to click on the green Plus sign, so you can choose from all your created content. Once you’ve added all the content you want in your playlist, rearrange your presentations by clicking on the Up and Down arrows. You can even remove presentations from the list by highlighting and clicking on the Minus button.
Using the tabs to enhance scheduling
Now comes the real fun! On the bottom portion of the Playlist window are 3 tabs: Date and Time, Recurrence, and Play Order. Each of these tabs will give you the ability to enhance your scheduling acumen like never before!
In the Date and Time tab, you will first notice a check box next to Play Continuously (24/7). If you check that box, everything you scheduled in that specific playlist will play 24/7, just like it did before you switched to Scheduled Mode.
If you want to schedule for specific times and/or dates, leave the Play Continuously tab UN-checked. Now you can choose a start date and an end date (all the way to 12/31/2037!) for your playlist, as well as start and end times.
The recurrence tab
Venus 1500 offers several options to choose a Recurrence Pattern from. The first option is None–enough said! The second option is Weekly; if you select Weekly, you will be able to choose what days of the week you want your playlist to play on and leave blank the days you don’t.
Your next option is Monthly, which allows you to choose a certain day of each month for your playlist to play, for example the 7th day of every month. Finally, Yearly allows you to choose a specific day each year to play your playlist, for example every January 7th.
Scheduling a message to play more than others
You may be saying to yourself, that is all fine and dandy, but what if I want one specific message to play more often than all the others? First of all, great question!
Second, if you click on the Play Order tab, you can do just that! Simply click on the Ellipsis next to the Rotate field and choose your presentation. Then choose how often you want the message to rotate into your presentations by using the arrows.
As always, once you are finished, click OK on the bottom left of the Playlist menu, Publish To Display. Then you can kick back and relax now that you have all your scheduling finished!
Read more scheduling tips in our next blog post!
Related Knowledge Base Articles:
How to add or remove a message / presentation or a playlist to or from a display in Venus 1500 v4?
How do I use the recurrence feature when scheduling a playlist in Venus 1500 V4 Software?
