Troubleshooting RTD
Real Time Data (RTD) is often a huge part of any event when it comes to displaying player stats, clocks, out-of-town scores, Tweets, closed captioning; or shot charts on a video board. There are numerous interface options for displaying data in Daktronics control systems, and depending on the application, you may use one or more. […]
Daktronics Control Panel on 1/26/2016
Categories: Pro Sports and Colleges
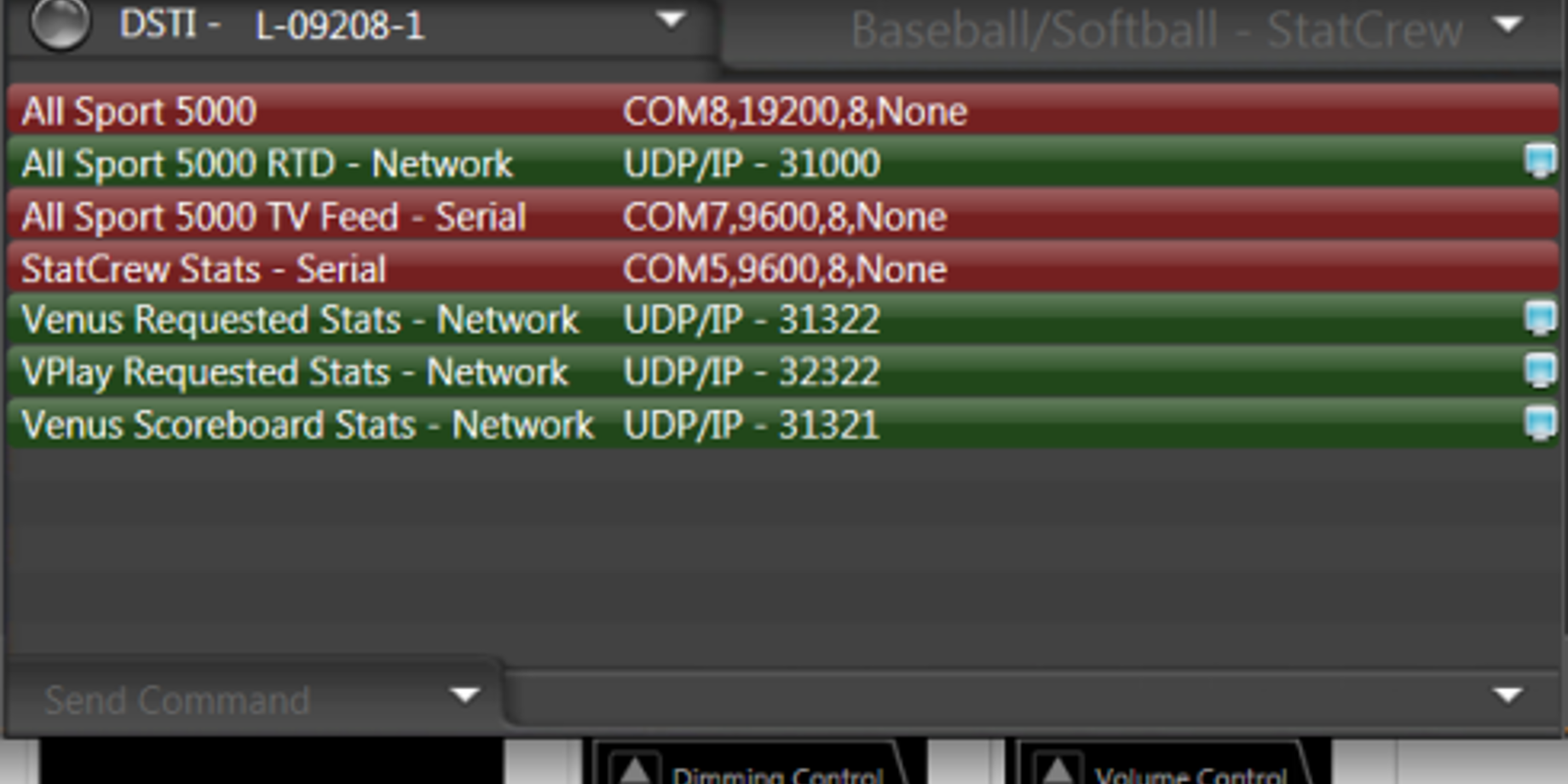
Real Time Data (RTD) is often a huge part of any event when it comes to displaying player stats, clocks, out-of-town scores, Tweets, closed captioning; or shot charts on a video board. There are numerous interface options for displaying data in Daktronics control systems, and depending on the application, you may use one or more. Being able to troubleshoot RTD is critical for a successful operation because it can get complex. RTD often involves multiple computers, ports, cables; and network settings, all configured correctly to work together. A single change in any of these pieces could be the reason behind RTD issues.
Below is a list of things to keep in mind for successful RTD integration.
- Pre-event checks. Checking each data source prior to every event is critical to success. Keep in mind that typically; RTD comes from multiple sources (AllSport, StatCrew, DXTR, GSIS, DakStats, etc.) and therefore testing just one does not guarantee that they all work. Ensure your pre-game routine includes a check of all data sources you plan to use for the show.
- Know the signal flow. As with any other production system, there is a signal flow to RTD. The signal path is made up of both hardware and software between the point of origin; and the DMP (7000 or 8000) output. Unfortunately, each connection point can be a point of failure. Good troubleshooting skills require knowledge of where these points are located, and how to provide a quick resolution.
- Use monitoring tools. Daktronics has multiple pieces of software that allow for port monitoring at different points in the signal chain. If you have a DSTI computer, the Monitor Ports tool (in the View menu), is often a good starting point when troubleshooting.
- Troubleshoot one problem at a time. Sometimes you luck out and all your problems are resolved with a single solution. My personal favorite is when the DSTI software is not open and with a simple double-click of the desktop icon, all the RTD populates. Unfortunately, not all scenarios have this same simple fix. If there are multiple issues with RTD, prioritize; and focus on resolving the most critical ones first. Changing multiple settings at once to find a fix may make the situation worse.
- Firewalls are made to block things. Firewalls are sometimes the culprit behind data not going through. This is one of the main reasons Daktronics sets all its computers to have the Windows firewalls turned off. Firewalls are designed to block traffic within the network and can disrupt the flow of stats within the system. Keep in mind that many anti-virus and other security software has its own set of firewalls which also have been known to affect RTD performance.
Remember the help desk staff is always on call (1-866-343-6018) to assist and answer questions about RTD in your system.

This post was written by Adam- Daktronics Field Customer Trainer
