Rules, Regulations, and Hours of Operation
Do you have to turn your display off at night? Is there a local/city ordinance requiring your display to be blank during certain hours of the day? If so, we have the solution for you! You shouldn’t have to actually power down and turn off your display every single night. Instead, you can use the […]
Daktronics Commercial Software Training on 4/13/2016
Categories: Venus 1500 Training
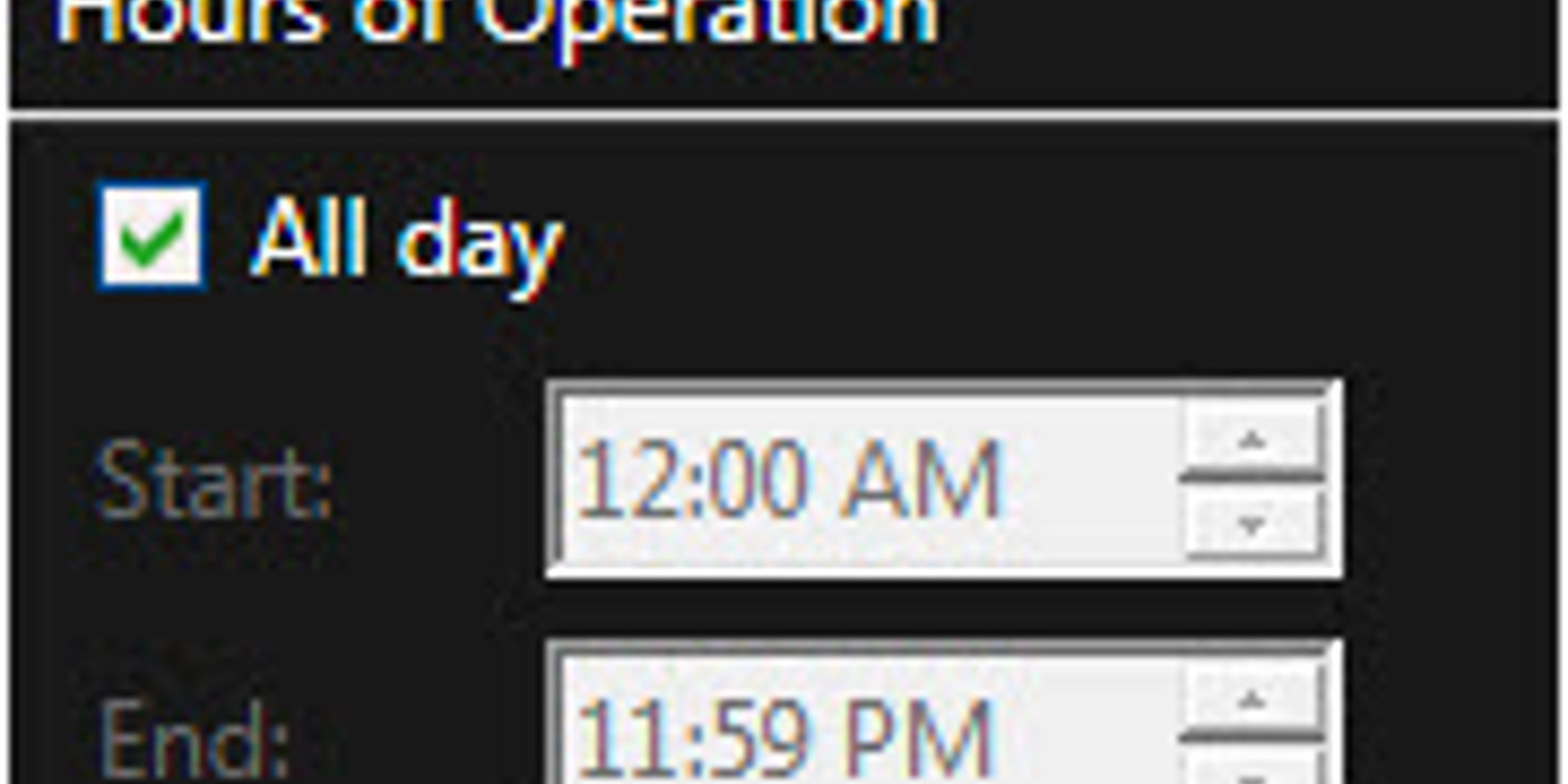
Do you have to turn your display off at night? Is there a local/city ordinance requiring your display to be blank during certain hours of the day? If so, we have the solution for you!
You shouldn’t have to actually power down and turn off your display every single night. Instead, you can use the scheduling capabilities of Venus 1500 V4 to make your display blank when it needs to be.
Continuous Mode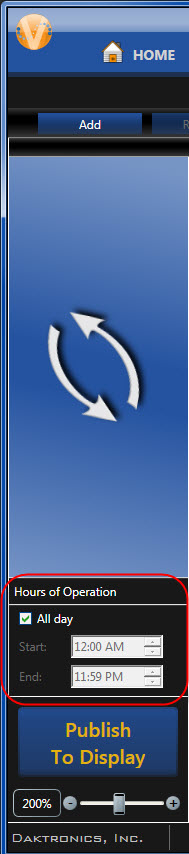
Continuous Mode is the default scheduling mode when you first install the Venus 1500 V4 software. You will know that you are in Continuous Mode if you see a large blue panel with two white circular arrows on the left side of your schedule tab.
Continuous Mode allows content to be set up into a single playlist that is played at all times.
In order to blank your display in Continuous Mode, you must adjust the Hours of Operation. The Hours of Operation can be found underneath the aforementioned blue panel with white arrows. By default, the checkbox next to All Day will be checked, your Start time will be 12:00 AM, and your End time will be 11:59 PM allowing your display to run continuously 24/7.
Simply click on the checkmark next to All Day to remove it. Now the Start and End times won’t be grayed out anymore so you can edit them. All you have to do at this point is choose your Start time and End time by using the arrow menus or type them in using your keyboard.
Example: If there is an ordinance that says your display cannot play anything between the hours of 11:00 PM and 5:00 AM, then you will set your Start time to 5:00 AM and your End time to 11:00 PM.
Scheduled Mode
Scheduled Mode allows content to be scheduled to play at various times of the day.
If you want to schedule content to play on specific dates and times, then you will have to switch to Scheduled Mode. Please click the following link for step-by-step instructions on how to do so.
How do I switch between Continuous Mode and Schedule Mode in Venus 1500 V4?
In order to blank your display in Scheduled Mode, you must first figure out the exact times that your display needs to be blank. This is important because in Venus 1500 V4 in order to schedule past midnight you need two playlists. So in reality we have two options. Check out the examples below.
Example 1: My display has to be blank between the hours of 11:00 PM and 5:00 AM.
In this situation, you can create one single playlist with a Start time of 5:00:00 AM and an End time of 11:00:00 PM. Now click on the Recurrence tab, choose Weekly, and select the days of the week you want this playlist to play. Even if it is every day you still have to do this.
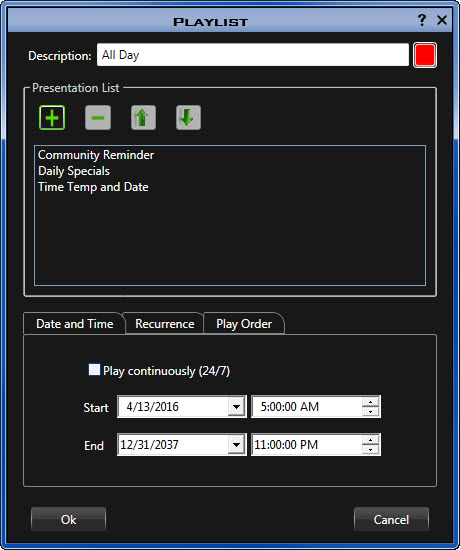
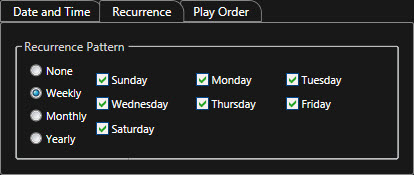
Of course, if you have multiple playlists, you will just want to make sure that none of them are set to Play Continuously 24/7 or scheduled to play outside of the 5am – 11pm timeframe.
Example 2: My display has to be blank between the hours of 1:00 AM and 5:00 AM.
In this situation your display doesn’t have to be blank until after midnight so you will want to create two playlists. For your first playlist, you will choose a Start time of 5:00:00 AM and an End time of 11:59:59 PM. For your second playlist you will choose a Start time of 12:00:00 AM and an End time of 1:00:00 AM. Now click on the Recurrence tab, choose Weekly, and select the days of the week you want this playlist to play. Even if it is every day you still have to do this.
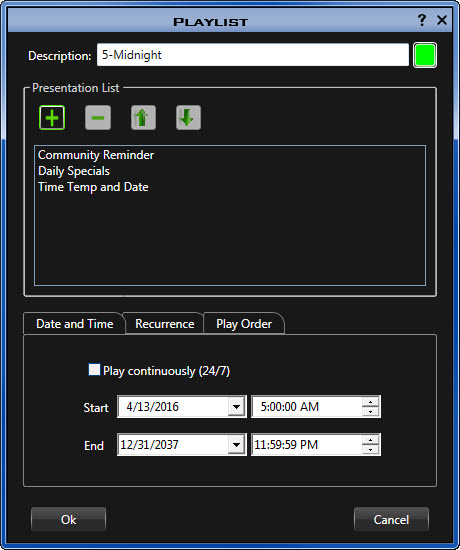

We recommend giving these playlists different descriptions to tell them apart such as All Day and Late Night, or 5-Midnight and Midnight – 1.
Remember though, if you have other playlists, just make sure that they aren’t set to Play Continuously 24/7 or scheduled to play between 1:00 AM and 5:00 AM.
If you found today’s post helpful and enjoy reading our blog, then be sure to click the orange ‘Receive Email Updates’ button on the right side of the page.
Like we always say, thanks for reading!
