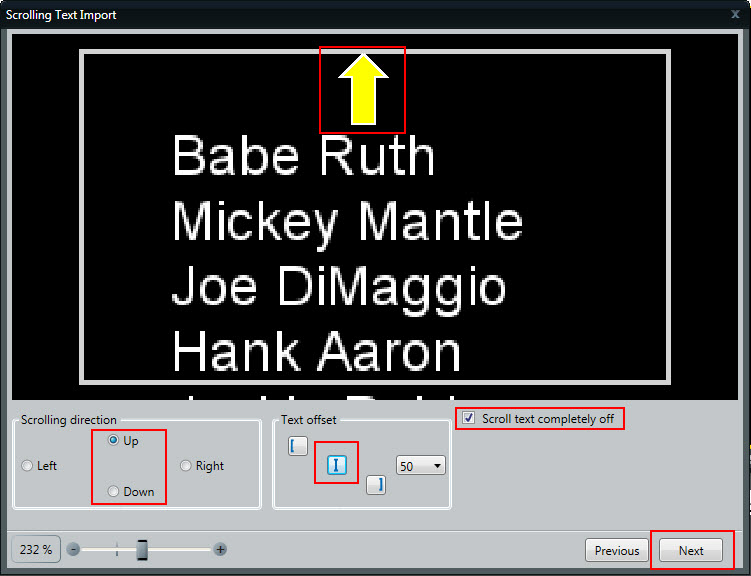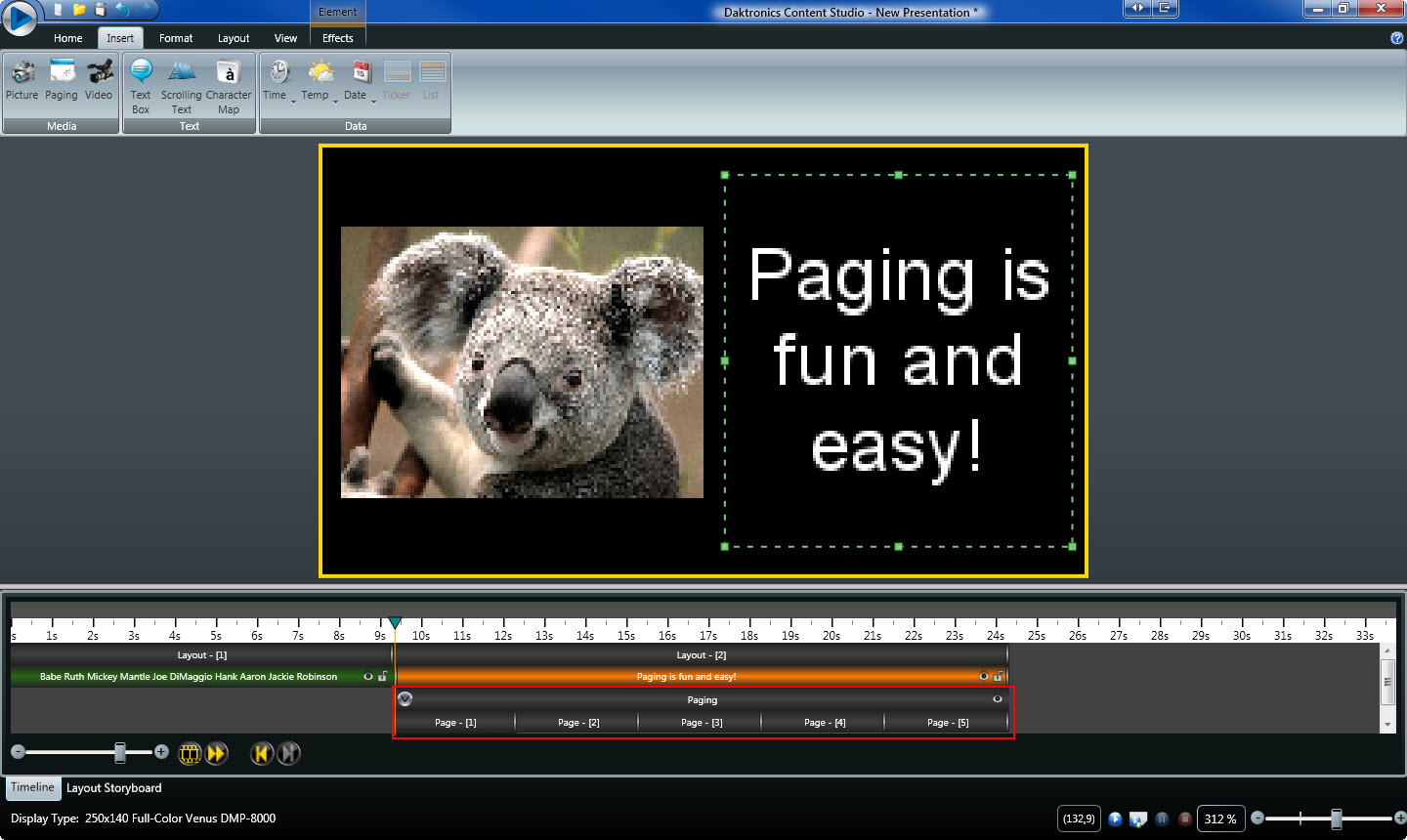Celebrate Graduation with Creative Graphics!
Can you believe it’s April already? Time has really been flying by this year, and before you know it, school will be out and graduation days will be upon us. With this in mind, it may be a good idea to start thinking ahead and planning on how to make this rite of passage as […]
Daktronics Commercial Software Training on 4/12/2017
Categories: Venus Control Suite Training
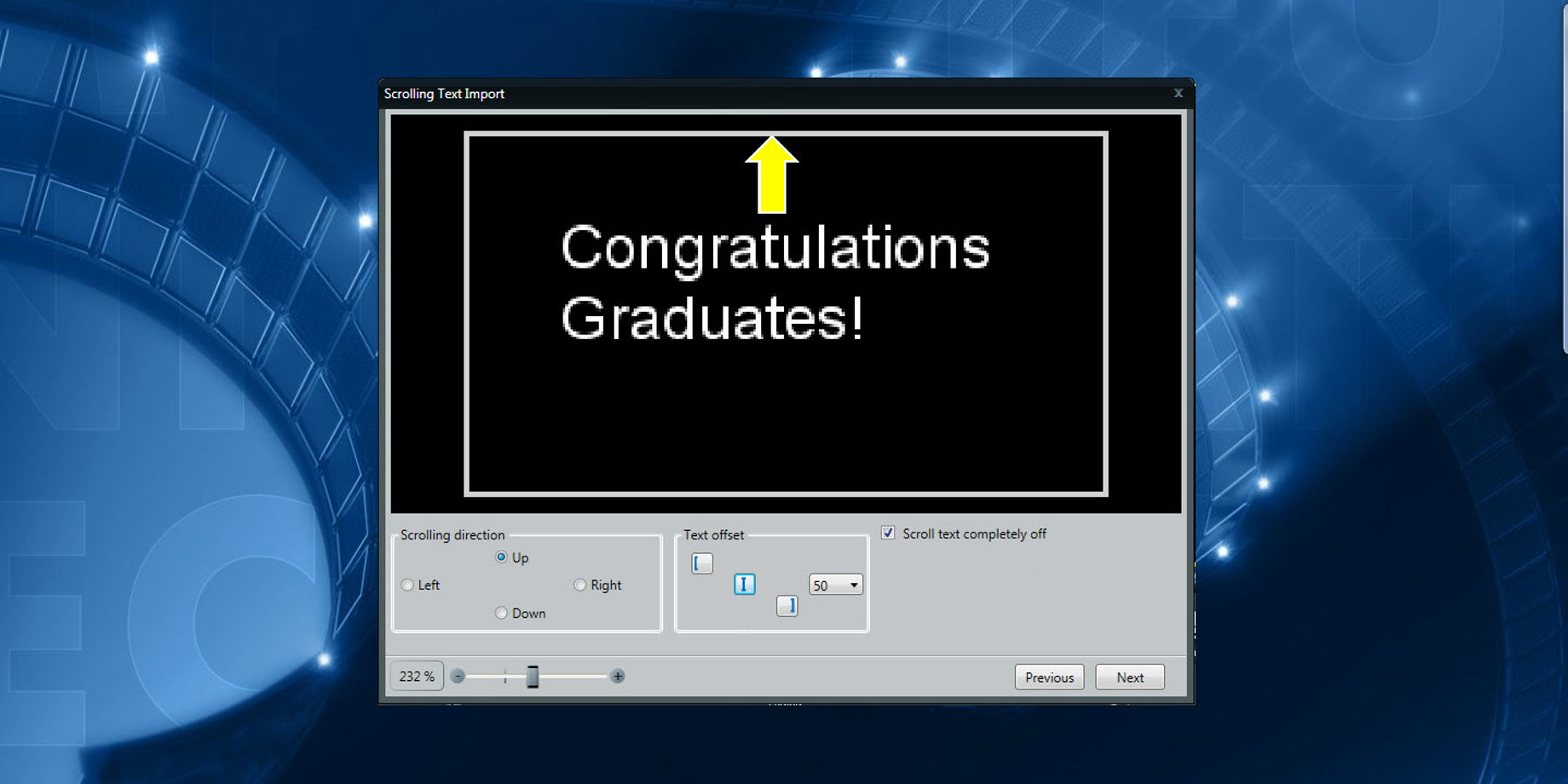
Can you believe it’s April already? Time has really been flying by this year, and before you know it, school will be out and graduation days will be upon us.
With this in mind, it may be a good idea to start thinking ahead and planning on how to make this rite of passage as special and unique as possible.
We’re going to give you a couple of ideas about using the Venus Control Suite and Content Studio to create content to play on your display during graduation ceremonies.
Scrolling Text
When I think of scrolling text I usually picture a message, like a news update for example, running right to left across a display. While this is a very effective way to share messages and information, it isn’t the only option you have when it comes to scrolling direction.
Do you ever stay to watch the credits roll at the end of a movie, just in case there’s an extra scene? I know I do! Where am I going with this, you ask? Well . . . did you know that you can actually use the Scrolling Text feature in Content Studio to create messages that scroll up or down just like movie credit do instead of left, or right? It’s true, you can!
The best part is, you can type in the names of your graduating students and run them while they are walking across the stage to receive their diplomas! Read below for instructions.
- In Content Studio, click on the Insert Tab.
- Click on Scrolling Text.
- Type in your graduates’ names one by one in a top-down column by hitting the Enter key on your keyboard after each name. You can even click enter twice (or more) to add additional space between names.
- Choose your formatting options like font type, size, color, outline, etc. You will have all of the same formatting options you see in the Home tab available to you within the Scrolling Text Import window.
- Click Next.
![Scrolling names]()
- Choose your Scrolling Direction. In this case, you will choose either Up or Down, depending on which way you want their names to scroll. A yellow arrow will appear letting you know which direction the names will scroll.
- Choose your Text Offset. Most likely you will choose to have the names centered, but you can also align to the left or right of your display if you desire. Make sure to put a check mark next to ‘Scroll text completely off’ to avoid any names getting cut off.
- Click Next.
![Scrolling offset]()
- Choose your Scrolling Speed. Typically, most people choose Normal or Fast speed, but we recommend that you watch the message scroll on the actual display in order to decide which speed you prefer and think will work the best.
- Click Import.
- Preview your presentation by using the Preview buttons, and when you are satisfied with your results, stop the preview and Save your presentation.
![Save scrolling]()
Paging
Paging is most often used for announcements or daily specials. When you think of paging, just try to imagine creating layouts within layouts. By doing so, you can do some really cool things for your students!
For example, if you have several students graduating with honors, you could put each of their pictures in a different page and have a static message next to it saying “Graduating with Honors.” If you want to create a paging element like this, then please follow the instructions below.
- In Content Studio, click on the Insert Tab.
- Click on Paging.
- Hover your mouse over the layout and click and drag to cover the area you want your page to cover.
- When you let go, your page will have a gold border and you will see a Pages tab appear on top of Content Studio. Click Add for as many additional pages as you need.
![Add pages]()
- Within the Timeline, click on the silver arrow on the left side of your paging element bar and click on the page you want to put a picture in.
- Click on the Insert Tab and click Picture.
- Browse to the picture of your student, double-click it, and Import it into the page by clicking on the Import button.
- Repeat steps 5-7 for all additional students.
- Add a text box to your layout by clicking on Text Box in the Insert Tab and then clicking and dragging to cover the area you want your text box to cover. Do not overlap your text box with the paging element.
- When you let go, your text box will have a gold border around it and you can type your message inside. When finished, click outside of the text box to see a green border appear. As long as you see that green border, any formatting changes you make will only apply to what is inside the text box.
- Preview your presentation by using the Preview buttons, and when you are satisfied with your results, stop the preview and Save your presentation.
![Paging]()
Trainer’s Tip: There is one thing to note about both of these ideas, and even just importing and running pictures of those graduating in individual layouts like you would normally schedule. You will not be able to schedule the names or pictures to appear at the exact right moment each student is called.
However, I think the graduates and their families will still love seeing their names and/or pictures scrolling on your display for their special day!
We hope you found this post helpful. Be sure to click on the orange “Receive Email Updates” button to subscribe. Thanks for reading!