Back to Basics: Doing a Database Transfer
This is the final post in our “Back to Basics” series, and we’re ending it with a real doozy! Today we are going to be talking about transferring your Venus 1500 V4 database, which is something we get called and asked about all the time! We will explain why you might want to transfer your […]
Daktronics Commercial Software Training on 4/19/2017
Categories: Venus 1500 Training
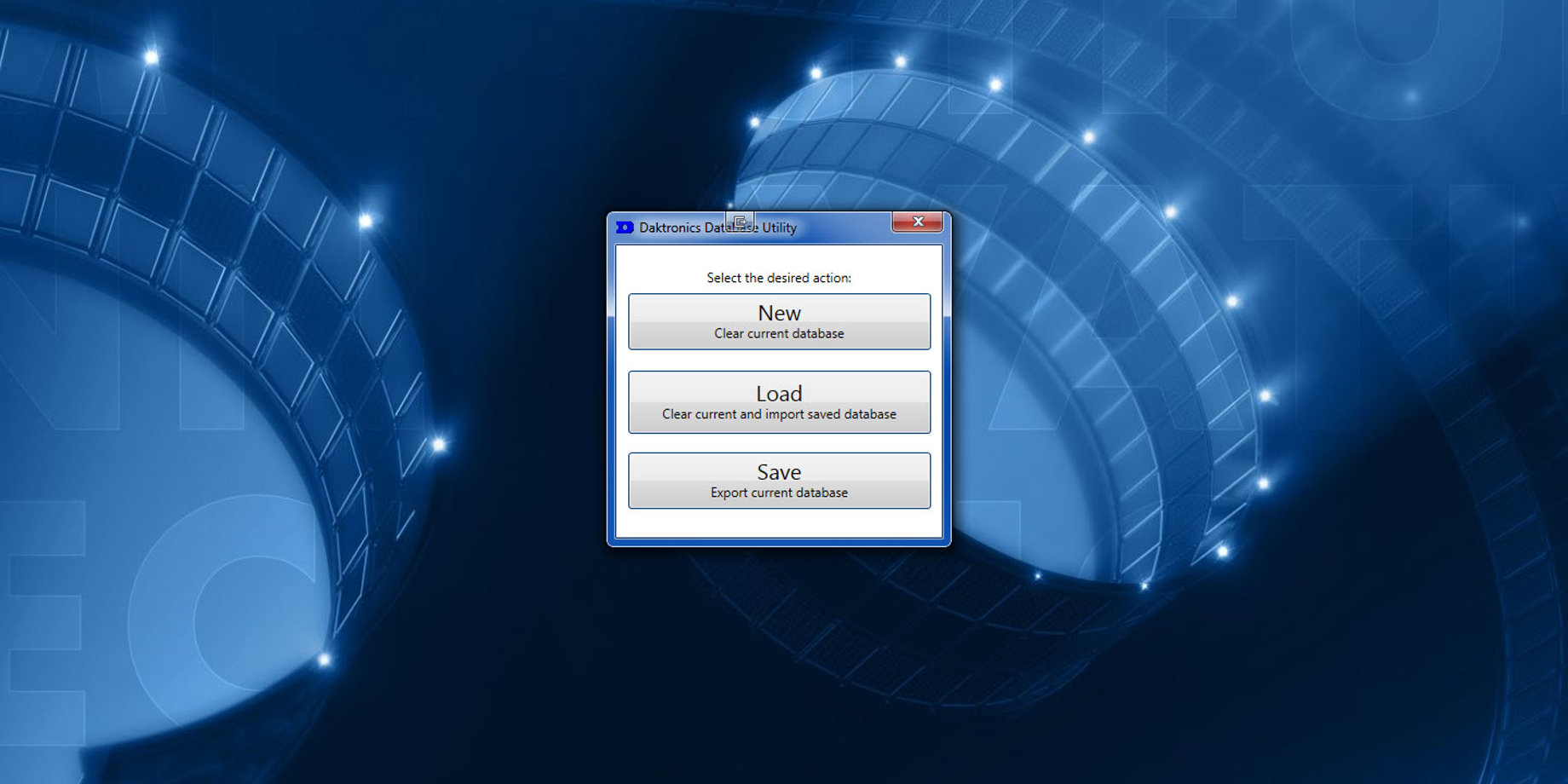
This is the final post in our “Back to Basics” series, and we’re ending it with a real doozy! Today we are going to be talking about transferring your Venus 1500 V4 database, which is something we get called and asked about all the time!
We will explain why you might want to transfer your database, why you might need to transfer your database, and, of course, how to actually do it.
Don’t worry, it isn’t as scary as it sounds!
Reasons Why
There are multiple different reasons why you may have to transfer your database, whether you want to or not. The first and most obvious reason is that your computer either crashed or just isn’t working very well anymore.
If you do ever notice any problems with your computer, like it takes forever to load up, or freezes/locks up constantly, then it may be time to start thinking about either getting it fixed or upgrading to a new computer.
It may also just “be time” to get a new computer for various other reasons. But the primary reason is to have a computer with a fully supported Operating System, like Windows 10, for example.
As you know, Microsoft does not support or provide security updates for Operating Systems like Windows XP or older versions anymore, which can leave your computer vulnerable to viruses and unable to run many new programs or open certain websites.
If your computer crashes, immediately contact your IT professional or seek out a computer repair service. You will need to access the hard drive to find and transfer the database.
Trainer Tips:
1) If for any reason you cannot get access to your hard drive because your computer is completely fried, you can still retrieve all the running presentations from your display into the newly downloaded Venus 1500 V4 on your new computer by following How do I retrieve my running/stored presentations and playlists from a display in Venus 1500 V4?, DD1992502. This way, you won’t have to completely start over from scratch.
2) This scenario is the exact reason that we recommend backing up your Venus 1500 V4 database either to a flash drive or shared network folder. When you take that precaution, you will be able to access, no matter what happens to your computer. You can do so by following Can I save/copy the Venus 1500 V4 automatic database backup externally?, DD2619555.
Time to Transfer
The time has come today! So, you find yourself having to put Venus 1500 V4 onto a new computer, which seems like a hard enough task as it is. And then you realize that after you’re finished with that, you will have to start recreating all of your content and schedules . . . unless . . . you transfer your database!
But, how do I do that? It sounds quite technical and difficult.
It honestly isn’t as bad as you think. In fact, the only materials you will need are:
1. Access to your old Computer or the backup file that you saved in case this ever happened.
2. A flash drive or Shared Network folder.
3. The following directions.
Here we go!
1. First things first. Make sure you have the most up-to-date version of Venus 1500 V4 possible on your computer. This goes for your old computer (the computer you are using right now) and your new computer (the computer you will get in the future).
You can check out our Venus 1500 V4 Download page to see what version you should be running, and then update your software for free if need be. You should not be running anything older than Venus 1500 Version 4.19.2.
2. For those of you who still have access to your old computer and/or have not backed up your database proactively, you will now plug your flash drive into the old computer or locate your Shared Network folder.
3. Now you will go to your Start Menu on your old computer and click on Computer or My Computer. Windows 10 users will go into the Desktop view and then choose This PC.
Then you will click on your (C:) Drive and go into either Program Files or Program Files (x86), depending on whichever of those has a Daktronics folder in it. Go into the Daktronics folder, then open the Venus 1500 V4 folder and click on the Utilities folder.
4. This will lead you to the Venus 1500 Database Utility. Make sure you are closed out of Venus 1500 V4, and then go ahead and double click on this to open it up.
5. You will be asked if you want to let this program make changes to your computer, and you will choose Yes or Accept. Now you will see 3 options: New, Load, and Save. Click on Save and choose either your flash drive or the Shared Network folder to save the backup file in.
You will see a blue circle of LEDs spinning while the database is saving, and it will say Saved Successfully when it is finished.
6. Open Venus 1500 V4 and go to the Schedule tab to confirm if you are in Continuous Mode or Scheduled Mode on your old computer. If you aren’t sure which Playlist Mode you are in, then be sure to read our last blog to find out.
7. Remove your flash drive from the old computer if you used one, and plug it into the new computer. If you used a Shared Network folder, make sure you know where it is located on the new computer.
8. Open Venus 1500 V4 on the new computer and make sure you are in the same Playlist Mode that you were in on your old computer. An easy way to make sure is to simply look in the Venus 1500 V4 Schedule Tab on your old computer.
If you do need to switch into Scheduled Mode, then please follow How do I switch between Continuous Mode and Schedule Mode in Venus 1500 V4?, DD1996807. When finished checking/switching, close out Venus 1500 V4.
9. Now you will go to your Start Menu on your new computer and click on Computer or My Computer. Windows 10 users will go into your Desktop view, and then choose This PC.
Then you will click on your (C:) Drive and go into either Program Files or Program Files (x86), depending on whichever of those has a Daktronics folder in it. Go into the Daktronics folder, then open the Venus 1500 V4 folder and click on the Utilities folder.
10. Double-click on and open the Venus 1500 Database Utility. When it prompts and asks you if you want to save the existing database first, choose No.
11. You will be prompted if you want to let this program make changes to your computer, and you will choose Yes or Accept. Now you will see 3 options: New, Load, and Save. Click on Load and choose either your flash drive or the Shared Network folder to load the backup file from.
You will see a blue circle of LEDs spinning while the database is loading, and it will say Loaded Successfully when it is finished.
You did it!
We hope you found this post and our “Back to Basics” series helpful. Be sure to click on the orange “Receive Email Updates” button on the right side of your page to subscribe.
Thanks for reading!
For additional information on transferring the Venus 1500 V4 database, please refer to the following related Knowledge Base Article: How do I transfer my Venus 1500 v4 database?, DD2451499.
