Zoom, Zoom!! How to check your work in the Web Compositor
Learn how to use the Zoom feature in the Web Compositor to make sure your message is readable and clear.
Daktronics Commercial Software Training on 5/11/2018
Categories: Venus Control Suite Training
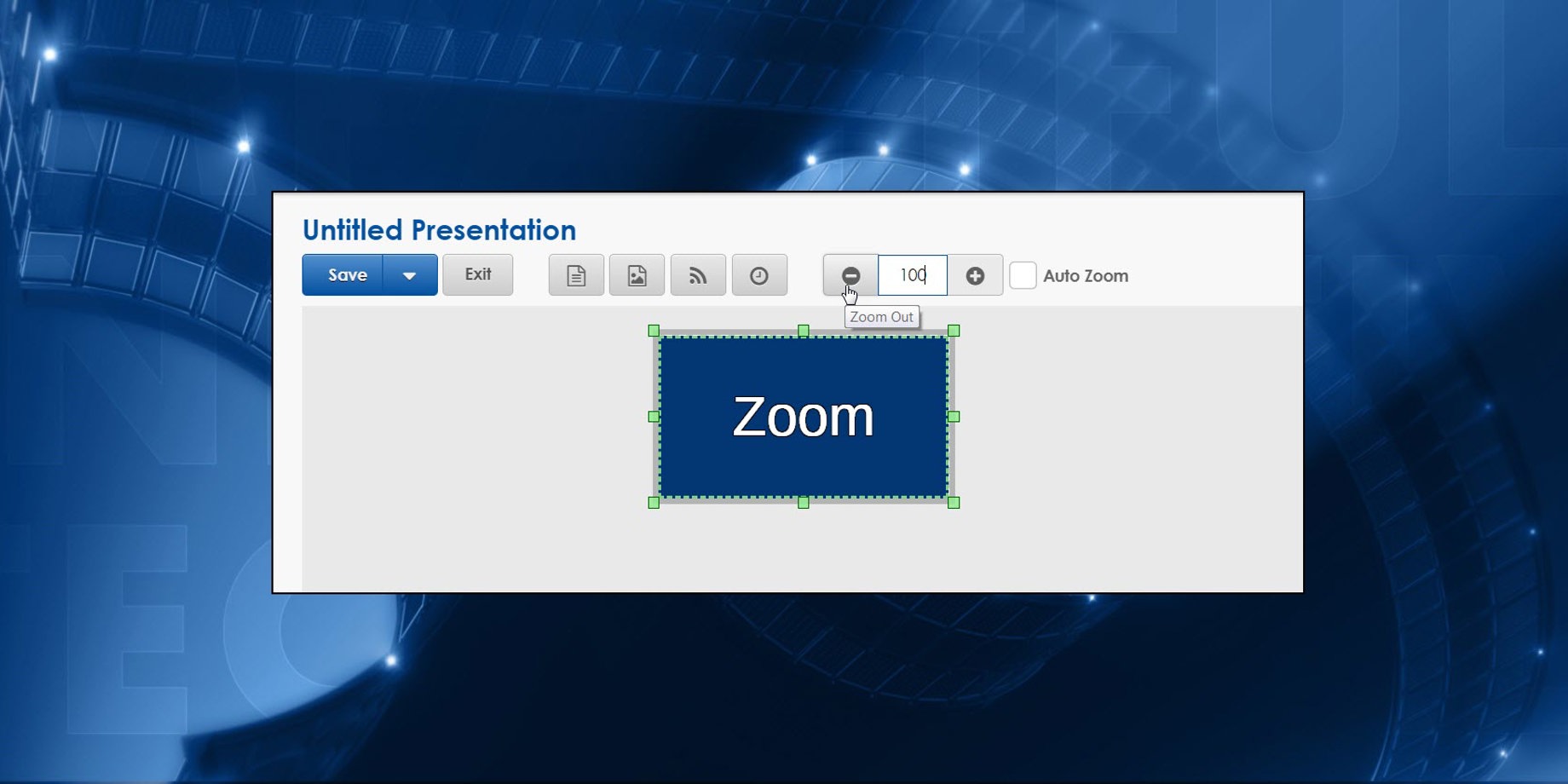
Remember back in elementary school when you first checked your work in math to make sure you had the correct answer? How cool was that?!
Today, we are going to top that. We’ll show you how to check your creative content to make sure it looks acceptable for your business.
When you finish creating your Web Presentation(s) in the Web Compositor, we always recommend that you preview it. So, before running outside, use the Zoom feature to view at 100%.
That represents how the display will appear at the recommended viewing distance for your display. Take time to make sure the text is large enough, and the message is of high enough quality to send to your display.
Zoom Out
Find the Zoom feature directly above your canvas in the Web Compositor. The percentage represents how zoomed in on the layout you are. The larger the percentage, the larger the layout, which makes creating content easier. However, the larger the percentage, the more pixelated your content will look, as well.
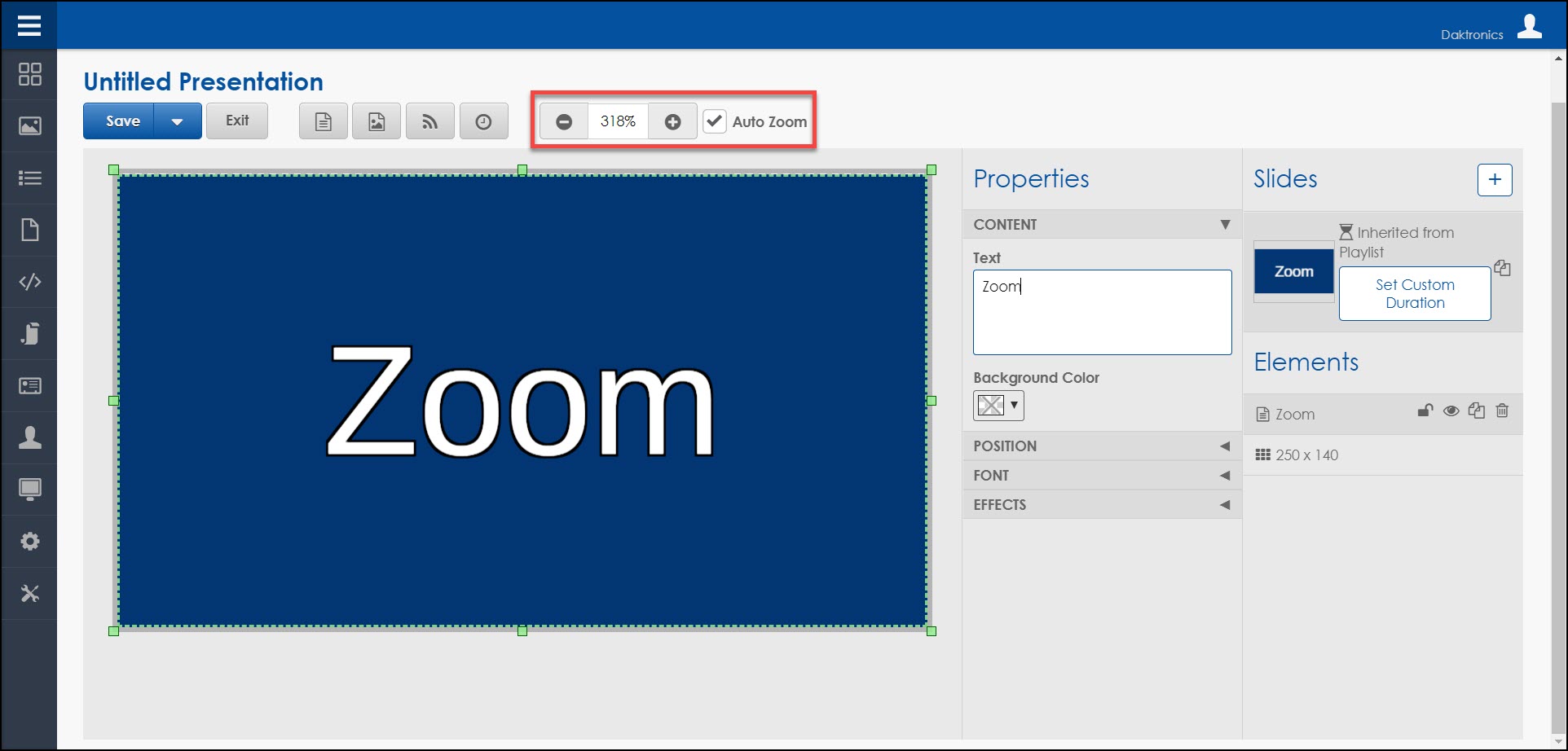
This is where the Zoom feature comes in handy. You can change it to 100% to see your presentation’s true clarity as it appears on your display. You can either click into the percentage field and type 100%, or you can use the add [+] and subtract [-] buttons to get yourself to 100% as well.
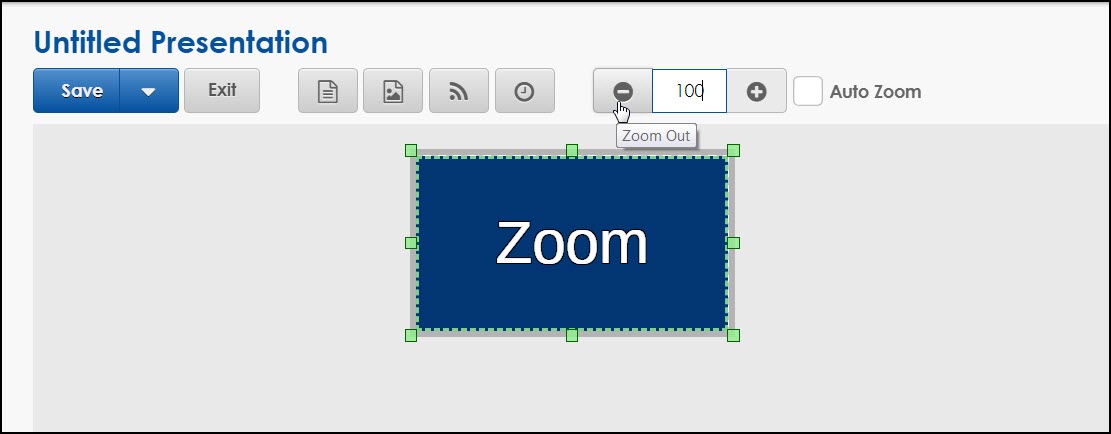
Trainer Tip: Also, use keyboard shortcuts to Zoom in and out of your presentation. Look at all the available shortcuts below and give them a try. They will make your life much easier if you do!
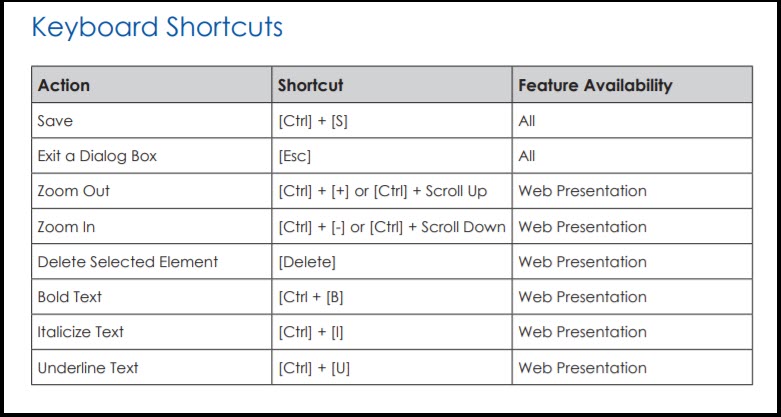
Once you have your presentation set at 100%, the canvas will be much smaller. Don’t worry, it isn’t going to be that tiny on the display. This just shows you how clear and smooth it will be.
This is also a great time to determine whether the text you entered is large enough to be read. If the text is too small for you to read at 100%, then it will be too small for your customers. That is a good indication that you need to make your text larger.
Go Out
Is the font on the display large enough for your audience to easily see? Use the Font Size Calculator to discover its size on the display itself at www.daktronics.com/fontcalculator.
Now, send it to the display, go outside and look. Drive by your display and look at it from different directions and at different speeds. Look good?
Can you read the entire message in 5 seconds? If not, your drivers may miss your message, too. To fix that, try the following:
- Use fewer words
- Make the text a size larger
- Lengthen the hold time in the Slides column
We hope you find this information helpful in your content creation endeavors!
Be sure to click on the orange “Receive Email Updates” button on the right side of the page to subscribe, so you never miss out on helpful information like this.
Thanks for reading!
