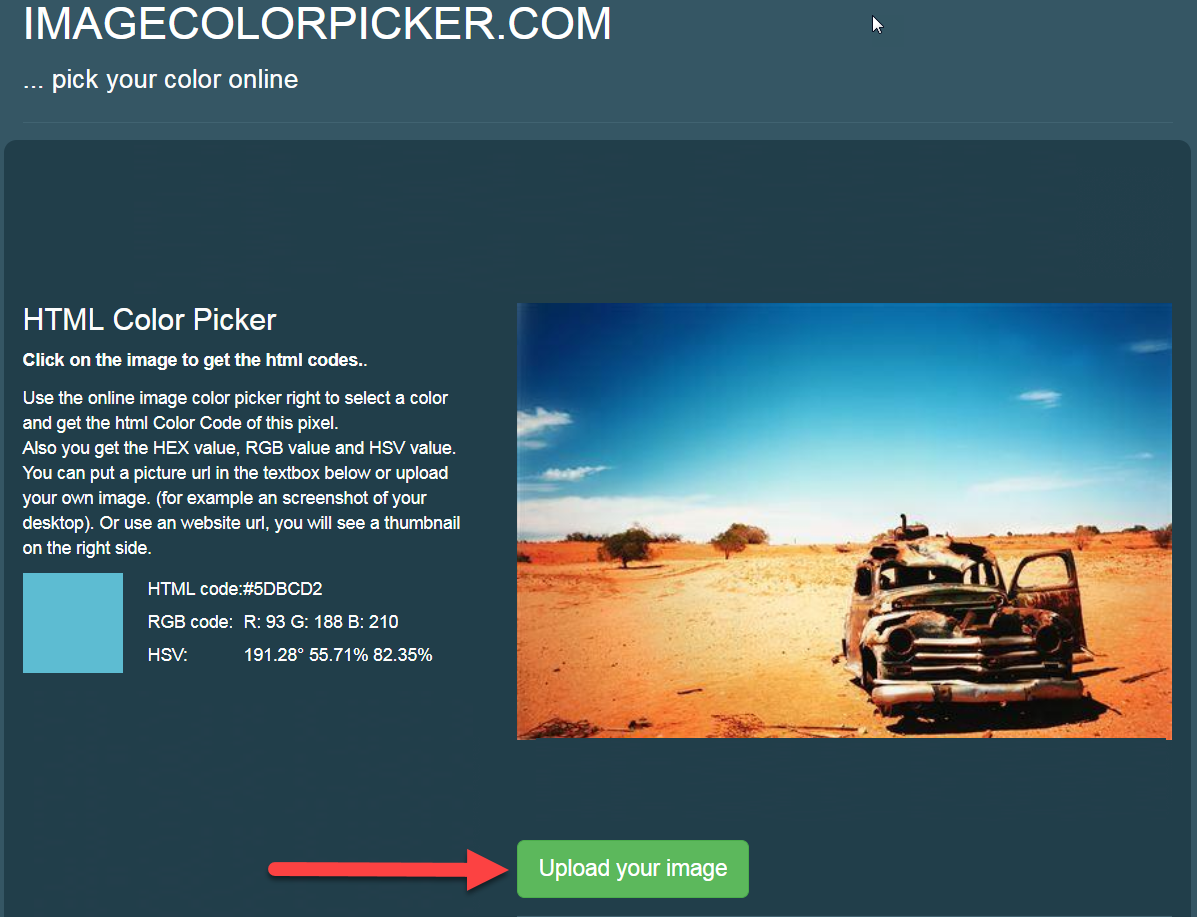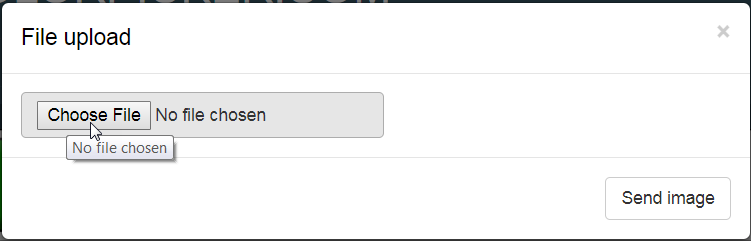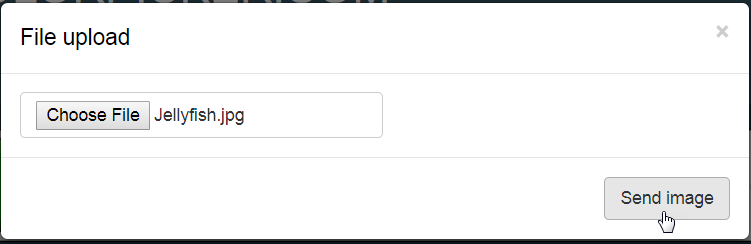With A Little Help . . . RGB Values
Learn how to use RGB values to find the exact color(s) you want on your Daktronics display.
Daktronics Commercial Software Training on 4/25/2018
Categories: Venus Control Suite Training
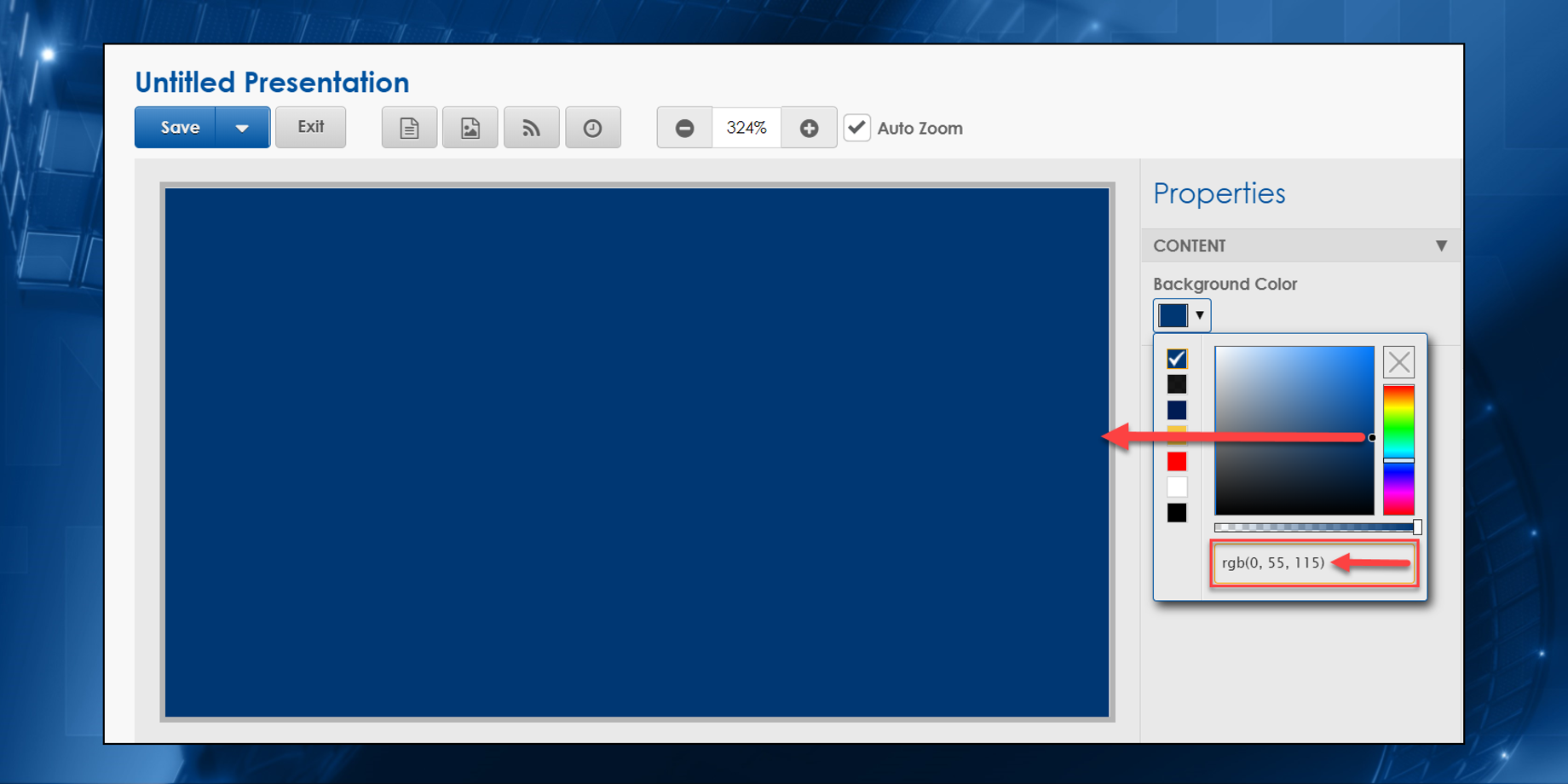
I know we said last time that we were finished with the “With A Little Help” blog series, but guess what? You’re getting a bonus blog that will teach you all about RGB values and how you can use them to find certain colors to put on your Daktronics display. Lucky you!
Use RGB Values to Create a Digital Box of Color Crayons
Remember when you were a kid and loved to color in coloring books? Wasn’t it fun when you got a new box of crayons with more colors, sometimes even new colors that you had never heard of?! Trying out those new colors and finding the ones that you really liked was the best part!
Now, you’re all grown up and have been given the opportunity to create presentations for a LED display. Have you ever tried to use any of those colors you liked as a kid in your presentations? Maybe you’ve just been sticking to the basic colors, which is fine, but what would the kid in you say?!
They would say, “Let’s try them all, this is going to be fun!” So, that’s what we’re going to show you how to do today. When we’re finished you’ll be able to find and apply any color you want to presentations for your full color LED display. And yes, this is going to be fun!
Trainer Tip: Before we begin, I just want to point out that we do recommend using dark colors for backgrounds and to avoid using white backgrounds. I know we say this all the time, but the brightness of white backgrounds can deter people’s eyes and even drown out any text in your message.
Do you remember how excited you were to open that 64 pack of crayons? I remember being amazed that there were that many different colors to choose from! How about the 96 pack? I never got that one, so consider me jealous of those of you who did! But I bet that was an amazing experience too. Do you want to know what else is amazing? Full color GS6 displays are capable of displaying 281 TRILLION colors! I think we’re going to need a bigger box!
Colors = RGB Values
Did you know that every single color has an RGB value? You see, the RGB color model is an additive color model in which Red, Green and Blue light are added together in various ways to reproduce a broad array of colors. This is how our LED displays work and is the standard color mode setting for Venus Control Suite. All those trillions of colors (281 trillion to be exact) are made possible by using all the different combinations of RGB values.
You may already be aware of RGB values that are used for a logo or branding purposes at your site. If that is the case then all you must do is type them into the RGB fields in the Color Menu when using the Web Compositor. Once you have the RGB values typed in, just click enter and you will see the color produced by those values appear in your slide.
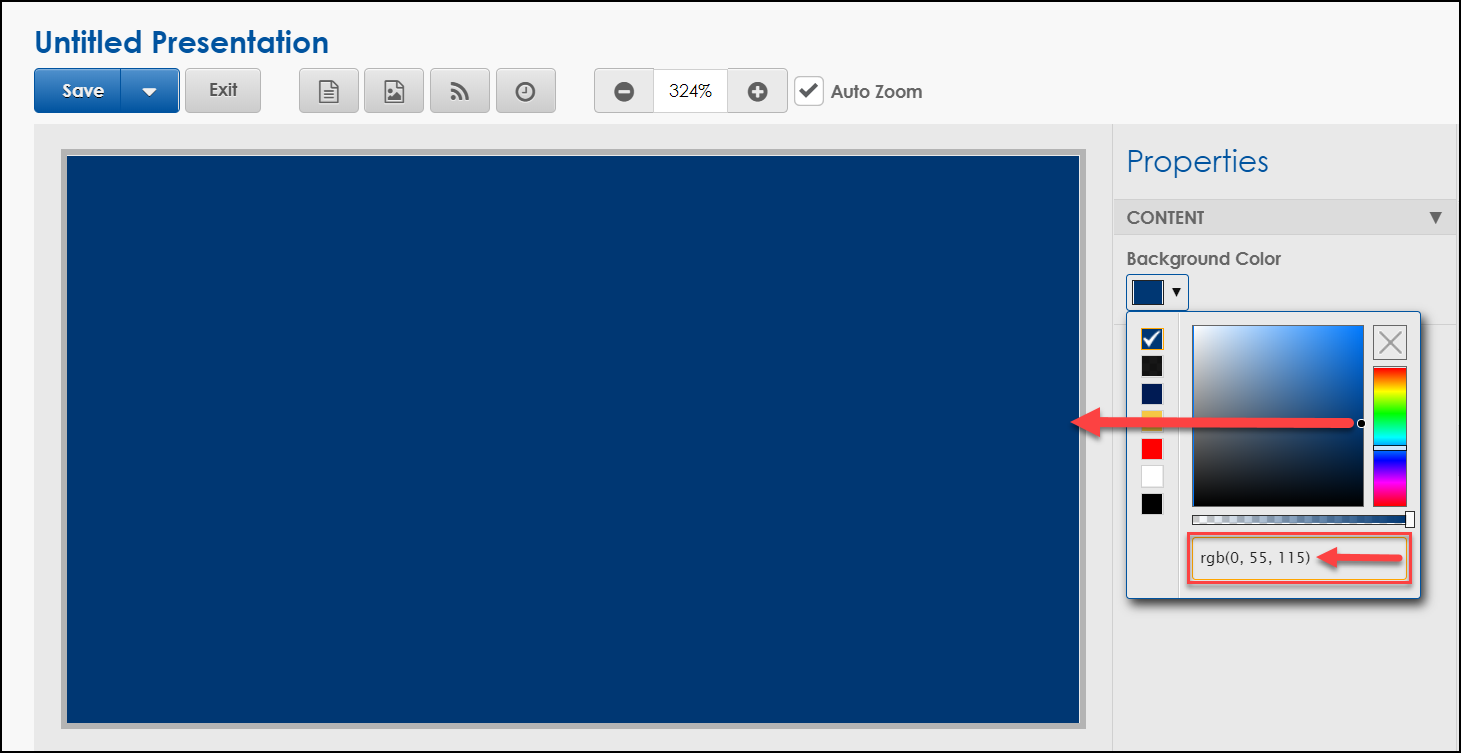
Even if you don’t know the RGB value of the color you are looking for, you can click around in the Color Menu and the RGB value will appear for every color you choose.
Trainer Tip: Did you know that the colors you use in Web Presentations are saved and stored in the Color Menu? This is so that you can find and use them again quickly and easily in the future. That way you don’t have to search for and try to match that specific color every single time you want to use it. All you have to do is click to checkmark the little box on the left side of the Color Menu that shows the correct color. Eventually you will have many boxes with different colors to choose from, kind of like a box of crayons!
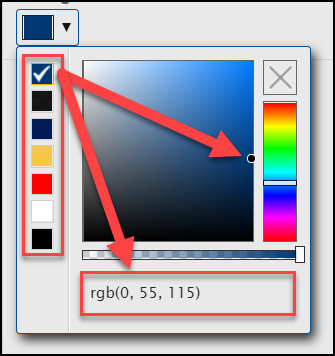
The functionality of the Color Menu is the same for backgrounds, text and even effects.
With A Little Help . . .
If you don’t know the exact RGB Value of a specific color that you want to use, what do you do? Well, you can start off by not panicking! It’s ok if you don’t know because we’re going to show you how you can find it!
We found an awesome website that lets you upload an image and then pick out a color, which it will then give you the RGB value for. All you have to do is upload an image that contains the color(s) you use for your brand and click on it to find the RGB value! Let’s try it once together.
- Go to https://imagecolorpicker.com/.
- Click on the green Upload your image button.
![Image Color Picker 1]()
- Click Choose File to browse your computer.
![Choose file]()
- Find the image and Open it.
![Browse]()
- Click the Send image button.
![Send image]()
- Hover your mouse over the image and click on the color you want to find the RGB value for. The RGB value will appear to the left of your image.
![Find RGB Value]()
Now all there is left to do is type the RGB values into the Color Menu in the Web Compositor like we discussed earlier. Can you believe how easy it is to incorporate a precise color into a Web Presentation? Not to mention that fact that the Web Compositor will remember that color for you so you can find and use it again and again!
We hope you find this information helpful in your content creation endeavors. If you enjoy our blog be sure to click on the orange “Receive Email Updates” button on the right side of the page to subscribe.
Thanks for reading!