Why Are There 2 Content Editors?
Did you know that Venus® Control Suite offers you 2 different Content Editors to create your messages in? How cool is that?! I’m sure a lot of you did already know that, but do you know all the differences between the 2 Content Editors? If not, keep reading to find out and learn more! What […]
Daktronics Commercial Software Training on 8/17/2017
Categories: Venus Control Suite Training
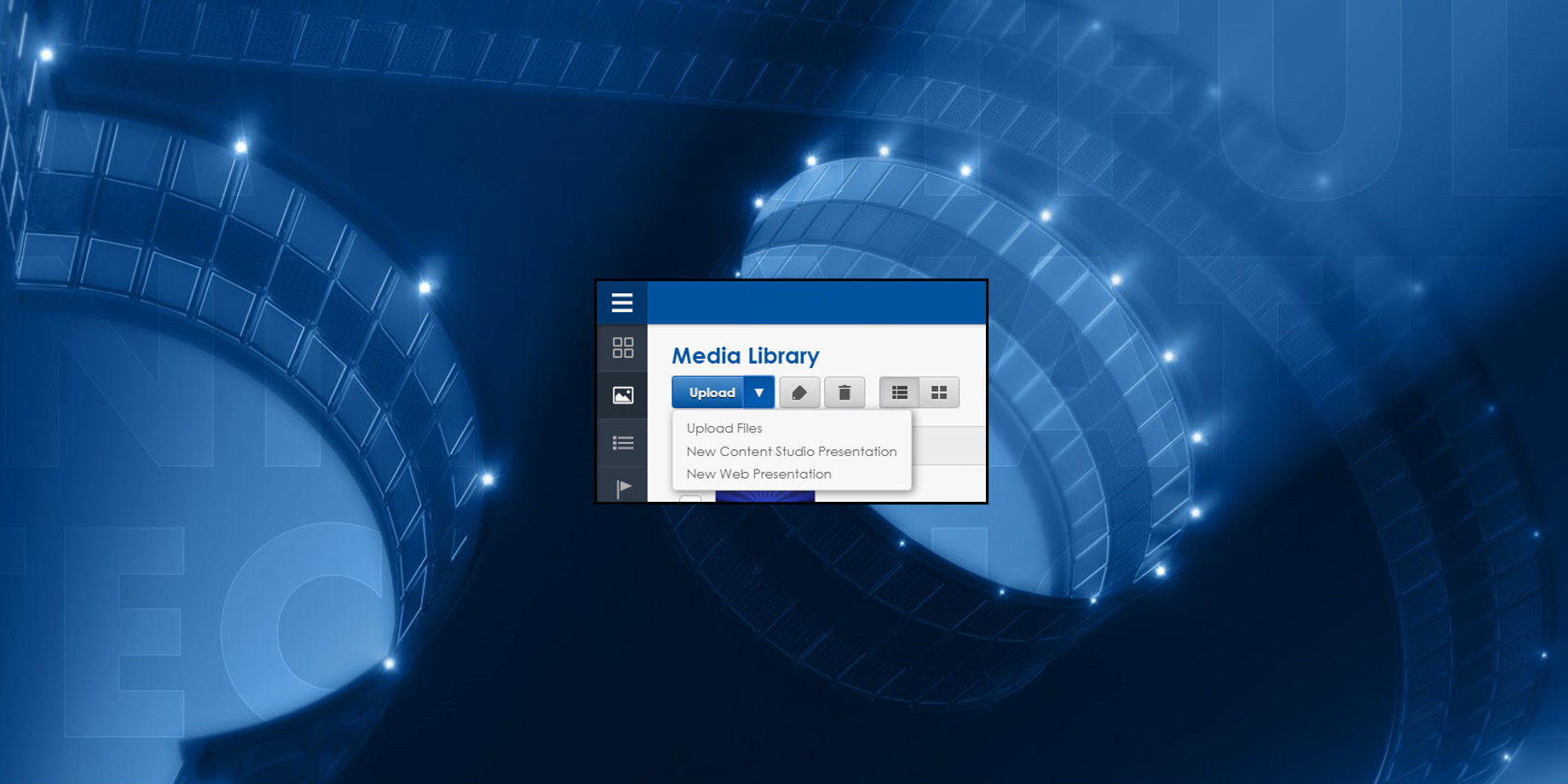
Did you know that Venus® Control Suite offers you 2 different Content Editors to create your messages in? How cool is that?! I’m sure a lot of you did already know that, but do you know all the differences between the 2 Content Editors? If not, keep reading to find out and learn more!
What are they?
As I mentioned earlier, you can choose from 2 different Content Editors. The first one we are going to talk about is the Web Compositor, but is also referred to as the Web Editor sometimes. The Web Compositor allows you to create messages that are known as Web Presentations.
Launch the Web Compositor by going into your Media Library, clicking on the down arrow next to the blue Upload button, and choosing “New Web Presentation.”

The second available Content Editor is the Content Studio. For those of you who have used Venus 1500 V4 or Show Control, this one should be very familiar because it made up one half of each of those programs.
You can open Content Studio by going into the Media Library, clicking on the down arrow next to the blue Upload button, and choosing “New Content Studio Presentation.” From there, login to Content Studio using the exact same credentials (Username and Password) that you use to log into Venus Control Suite.
Don’t have Content Studio? Keep reading to find out how to get it!
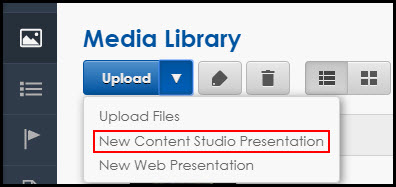
What are the differences?
Accessibility
Let’s get down to business, shall we? What are the differences between these 2 Content Editors anyway? Well, for starters, one of them is web based, and the other must be downloaded.
Use the Web Compositor to create content on any internet-enabled computer, tablet or mobile device. If you have internet access, you can create messages for your display from wherever you may be, at home, a restaurant, or even on the road (but not while driving of course!).
Content Studio, on the other hand, must be downloaded from Daktronics.com/ContentStudio.
Don’t worry though, it’s FREE! This program will need to be installed on a Windows- based computer. You can download it onto as many Windows-based computers as you want, but you will not be able to access it from a Mac or mobile device.
Trainer Tip: When you do successfully download and install Content Studio onto your computer, you will not see a new desktop icon or any new program (Venus Client) that you can access from your computer. Rather, you will access Content Studio strictly from within the Media Library, as previously discussed, in Venus Control Suite.
Flexibility
Now that we’ve covered the differences in accessing the 2 Content Editors, let’s talk about their differences when it comes to content creation.
Content Studio offers a few additional features when it comes to content creation, not yet available in the Web Compositor. Let’s go over these together, shall we?
- The Home Tab provides several formatting options not available in the Web Compositor, such as Text Smoothing, Flashing Text, Character Spacing, Color Presets, and Spell Check.
![Home Tab]()
- The Insert Tab has some additional options as well, such as Paging, Scrolling Text Messages, and access to the Character Map.
![Insert Tab]()
- The Format Tab offers you the ability to create Gradients in your presentation. Gradients are great because they allow you to add multiple colors to your background!
![Format Tab]()
- The Layout Tab gives you the capability of adding Entry Transitions to your messages. Entry Transitions add movement to the beginning of your messages. You can also add Entry Transitions to your messages within the Layout Storyboard by clicking on the Hourglass Icon(s) and/or the Gold Star. The Silver Star removes all Entry Transitions from your presentation.
![Layout Tab]()
- The View Tab lets you preview your presentations! The Play button will preview the selected layout, the Play All button will preview your entire presentations, the Pause button will pause your preview, and the Stop button will stop previewing and allow you to keep working on, or make changes to your presentation.
![View Tab]()
What are the similarities?
Most, if not all, of the remaining features in the 2 Content Editors are similar. One of the nicer similarities are the font choices. Both Content Editors have the same fonts, so for those of you who like to stay consistent, this is a great feature! The True Type fonts may sound a little unfamiliar at first, but the Creative Services team selected all the fonts here at Daktronics. They’ll look great on your display!
Another great similarity between the 2 Content Editors is the ability to preview! Wait a minute, didn’t I just say that previewing was only available in Content Studio?! Well, that is somewhat true.
You see, Content Studio allows you to watch and preview animations, videos, scrolling text and transitions, as well as presentations that have multiple layouts. However, you can still preview static images/graphics/pictures in both of the Content Editors!
Zoom Zoom!!
When we create messages in our Content Editors, the Slides and Layouts are zoomed in to make them larger. This is done to give you a bigger work space to type into. This can cause your images to look blurry or pixelated in the Content Editors, though. However, here is a way to see what the True Clarity, or what your message will truly look out on the display!
To see what the True Clarity of a Slide is in the Web Compositor, just click in the Zoom field above your slide and type in 100%. You will have to do this for each Slide in your presentation if you have more than one.
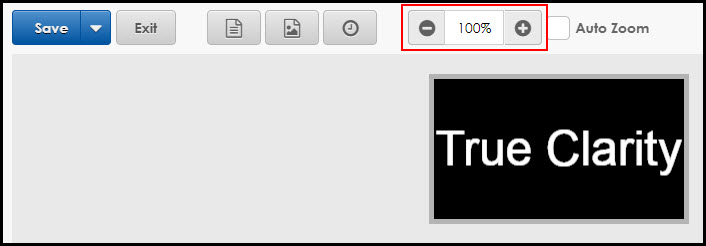
To see what the True Clarity of your message is in Content Studio, just click on the Layout Zoom Bar in the lower right corner and drag it to 100%.
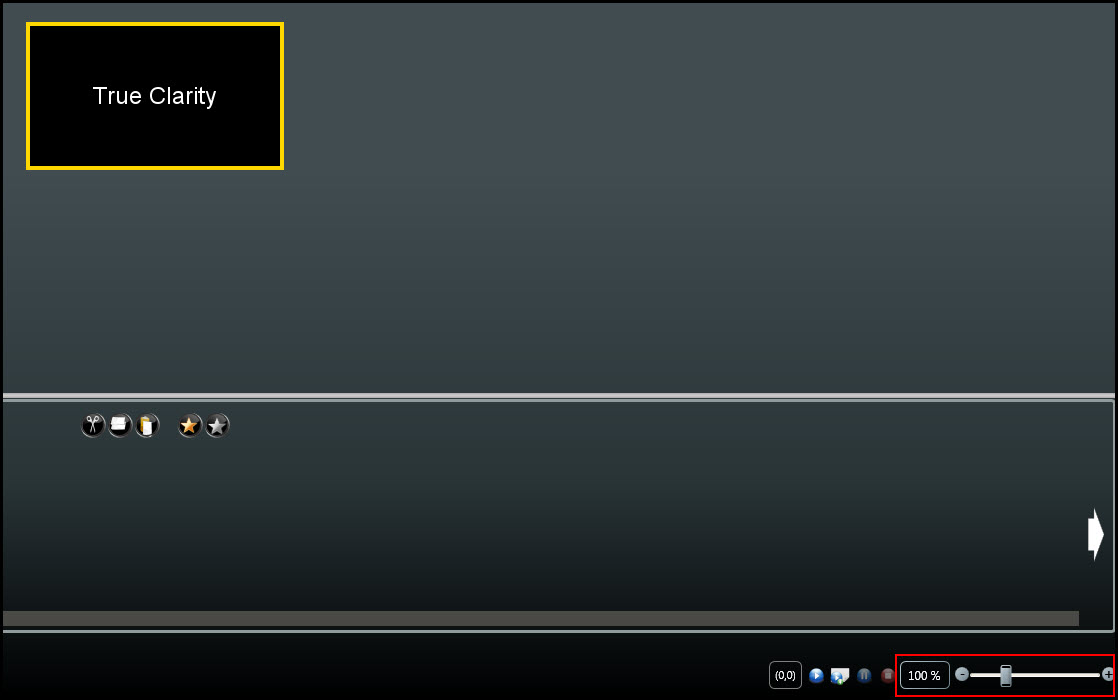
Zooming down will make your message look smaller, but it will also show you what your message will actually look like to those passing by. Therefore, when your presentation is zoomed down to 100%, you should not see any blurriness or pixilation.
It’s also a great time to make sure your text is large enough. If you can’t read the text in your message because it’s too small, that’s a good indication to make your text larger. If you can’t read it zoomed down to 100%, then people looking at your display won’t be able to read it, either.
Thank you so much for reading our blog! Our hope is that you always find our blogs helpful and useful. Please be sure to subscribe by clicking on the orange “Receive Email Updates” button on the right side of the page.
Thanks again!





