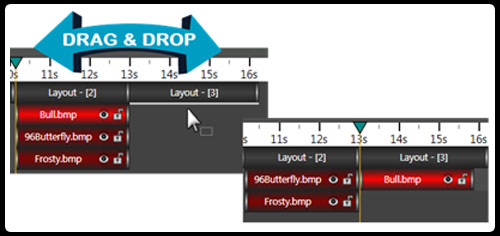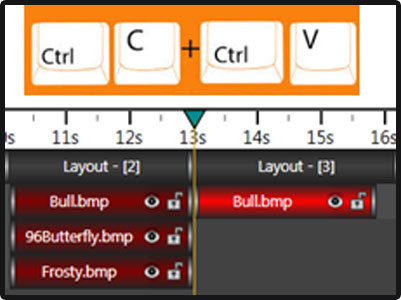Using the Timeline Part 3
Rearranging Objects in the Timeline This is a third post in our Using the Timeline series. If you missed the previous Timeline posts, view them on our Venus 1500 blog site. TIP: REARRANGING OBJECTS IN THE TIMELINE In the Venus® 1500 software Timeline, objects are listed in the same order they are layered on the […]
Daktronics Commercial Software Training on 7/9/2014
Categories: Venus 1500 Training
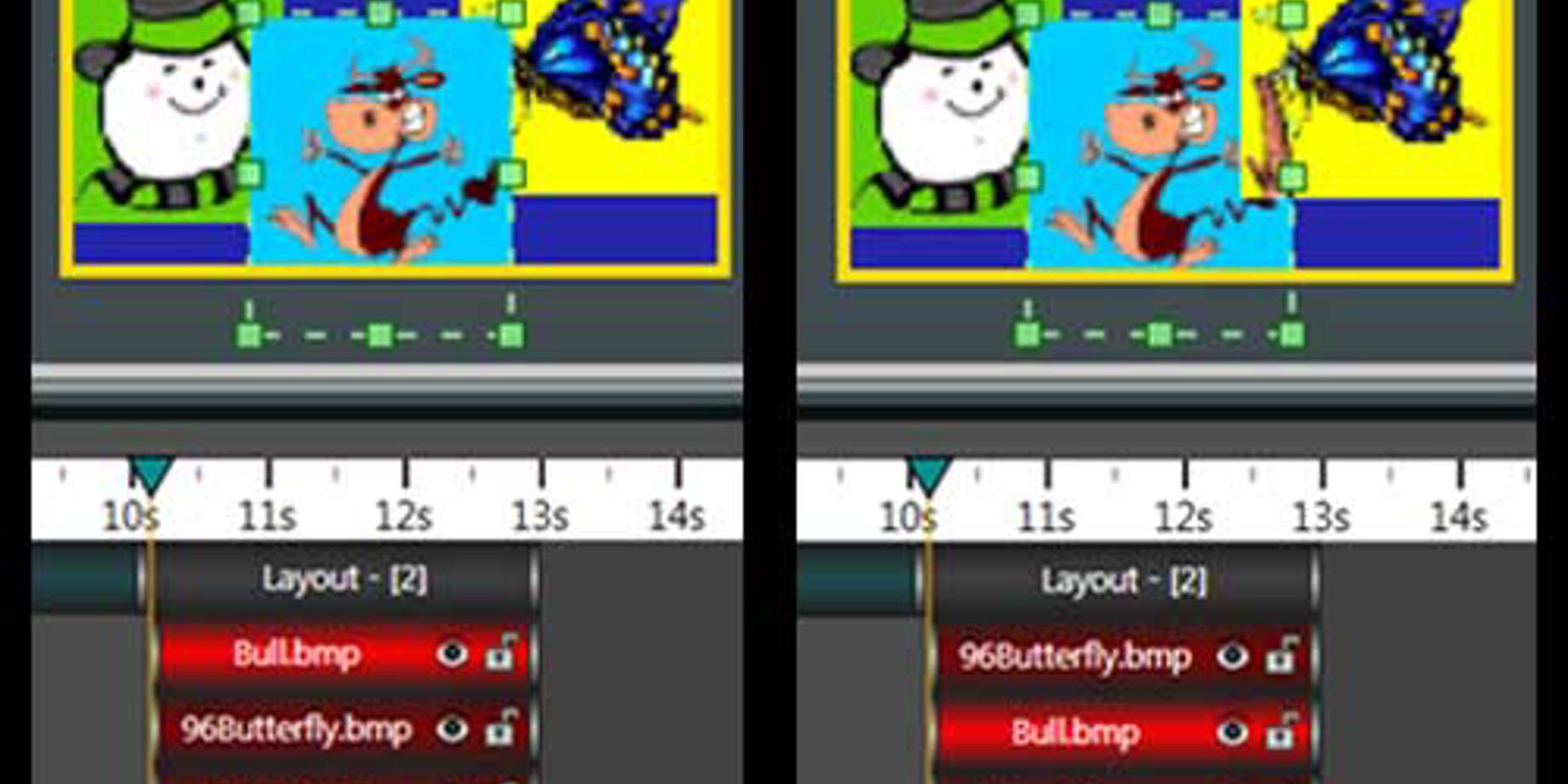
Rearranging Objects in the Timeline
This is a third post in our Using the Timeline series. If you missed the previous Timeline posts, view them on our Venus 1500 blog site.
TIP: REARRANGING OBJECTS IN THE TIMELINE
In the Venus® 1500 software Timeline, objects are listed in the same order they are layered on the layout, with the topmost item in the Timeline being at the front (or top) of the layout. In the picture below, left, the Bull is on top of Frosty and Butterfly.
Change the order of objects on a layout by selecting an object on the Timeline and dragging it up or down to its new location. In the graphic above, right, the Bull has been dragged down between the Butterfly and Frosty. See how the Butterfly now is on top of Bull?
Also note that when an object is selected in the Timeline, it is also selected in the layout. The selected object is the one surrounded by the green dotted lines with handles.
You can also MOVE an object from one layout to another by dragging it to the next layout. This will remove it from the original layout. Just left click, drag, and release once you are in the layout you want to move to.
If you only want to COPY an object to another layout, but leave it intact on the original layout, select the object in the Timeline, Ctrl+C to copy, click on the 2nd layout in the Timeline, and Ctrl+V to paste.
Don’t miss the next post! Hiding and unhiding objects, locking objects, and zooming the Timeline view
NOTE: If you don’t see the Timeline in your Content Studio to enable Timeline View, follow the simple instructions in “How do I view/disable/enable Timeline in Content Studio.”