Updates to Playlists and New Filtering Options
Daktronics recently released an update to the Venus Control Suite software, making it even more flexible and easy to use. We updated the software based on feedback we received from you! Playlists can be tagged now The Playlists tab has always allowed you to see all of your created playlists. It also provides you with Filters […]
Daktronics Commercial Software Training on 5/17/2017
Categories: Venus Control Suite Training
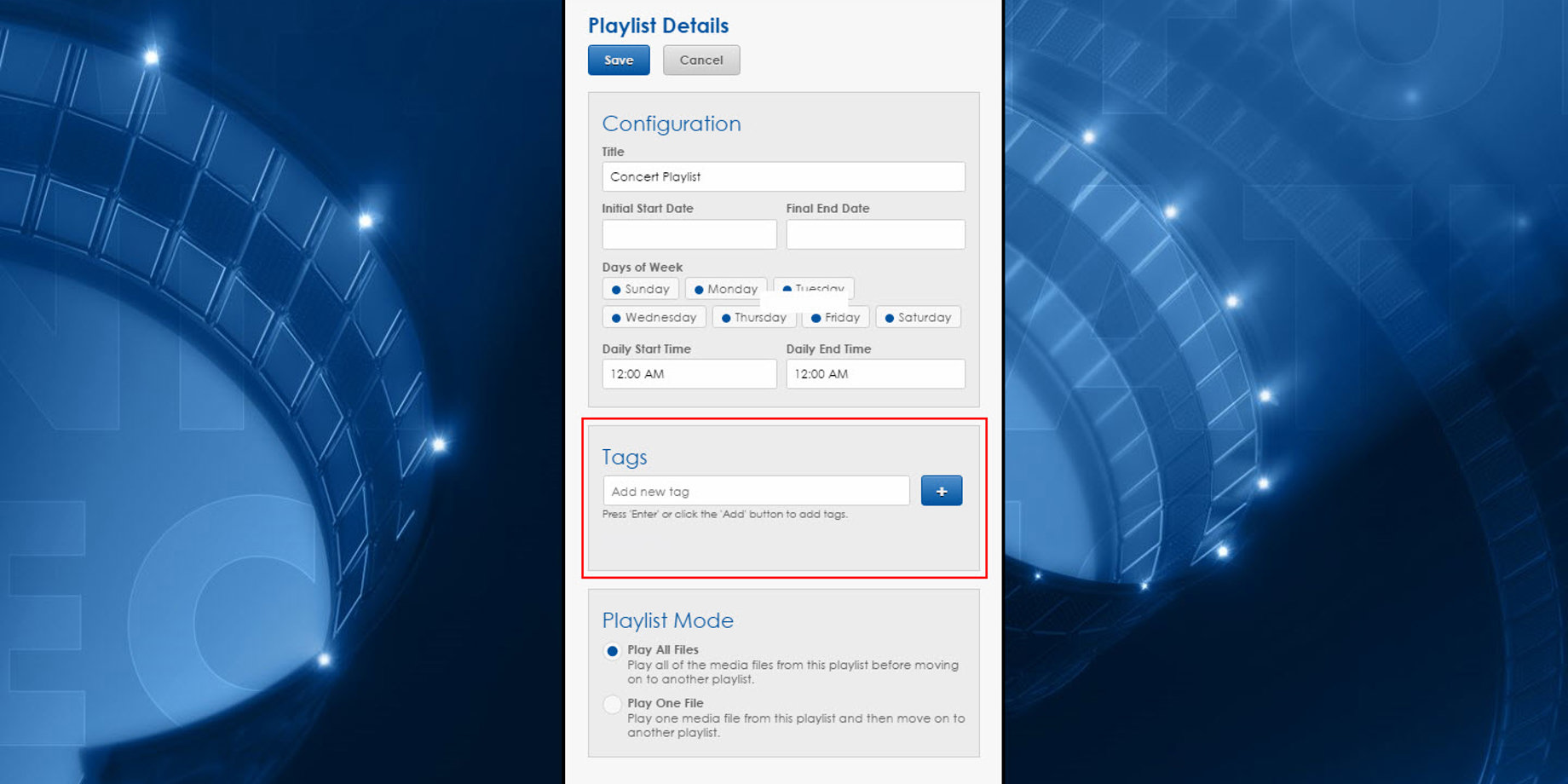
Daktronics recently released an update to the Venus Control Suite software, making it even more flexible and easy to use. We updated the software based on feedback we received from you!
Playlists can be tagged now
The Playlists tab has always allowed you to see all of your created playlists. It also provides you with Filters on the right side of the page for you to sort your playlists. Or, if you have multiple displays, search for playlists based on which ones are scheduled.
Now you can add tags to your playlists to help keep them organized. You can even filter your displays by a specific tag to see only the playlists with that tag! Tags are keywords that you can use to organize your playlists or make playlists searchable by a specific word. Using the tagging feature ensures accuracy when organizing content and helps eliminate unorganized playlists.
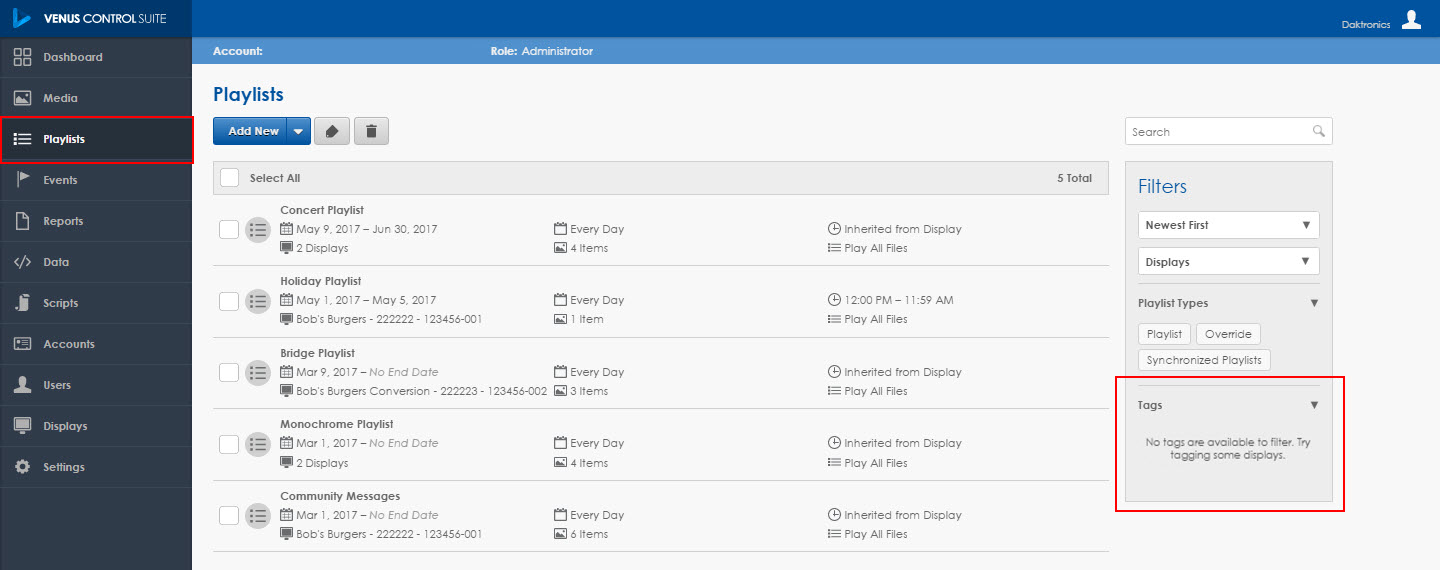
Tagging is also quite flexible, allowing you to create your own tags to organize your playlists the way you see fit. You decide what words to use as tags! When creating tags, we do have some recommendations to help ensure your success.
- Make sure that all of your tags are spelled correctly for ease of use.
- Be specific, concise, and straightforward so you can reuse existing tags when relevant.
- Avoid using duplicates or synonyms to prevent confusion when applying tags.
- Avoid using punctuation or special characters; stick to letters and numbers only.
In order to utilize tags:
- Simply click on an existing playlist to open up the details, or create a new playlist by clicking on the Add New button.
- Click Edit under Playlist Details to see a new Tags section.
- Type in the tag word and click the blue plus [+] button to add it to the list of tags.
- Click on tag or tags you want to apply to that playlist to highlight them in blue.
- Finally, after you have chosen the rest of your playlist Configuration settings, click Save.
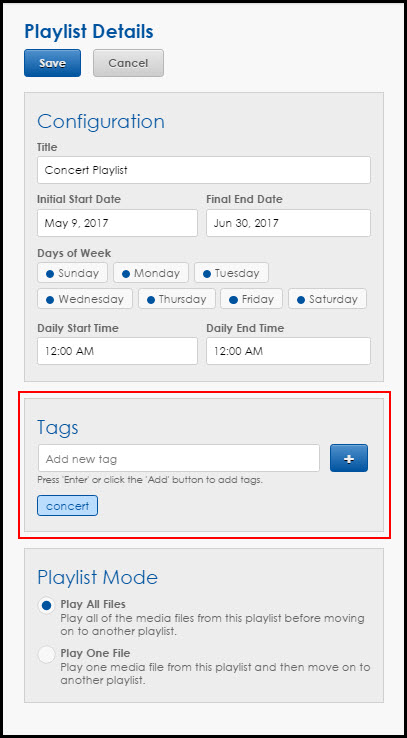
When you return to your list of playlists, you will now be able to click on tags to filter which playlists appear.
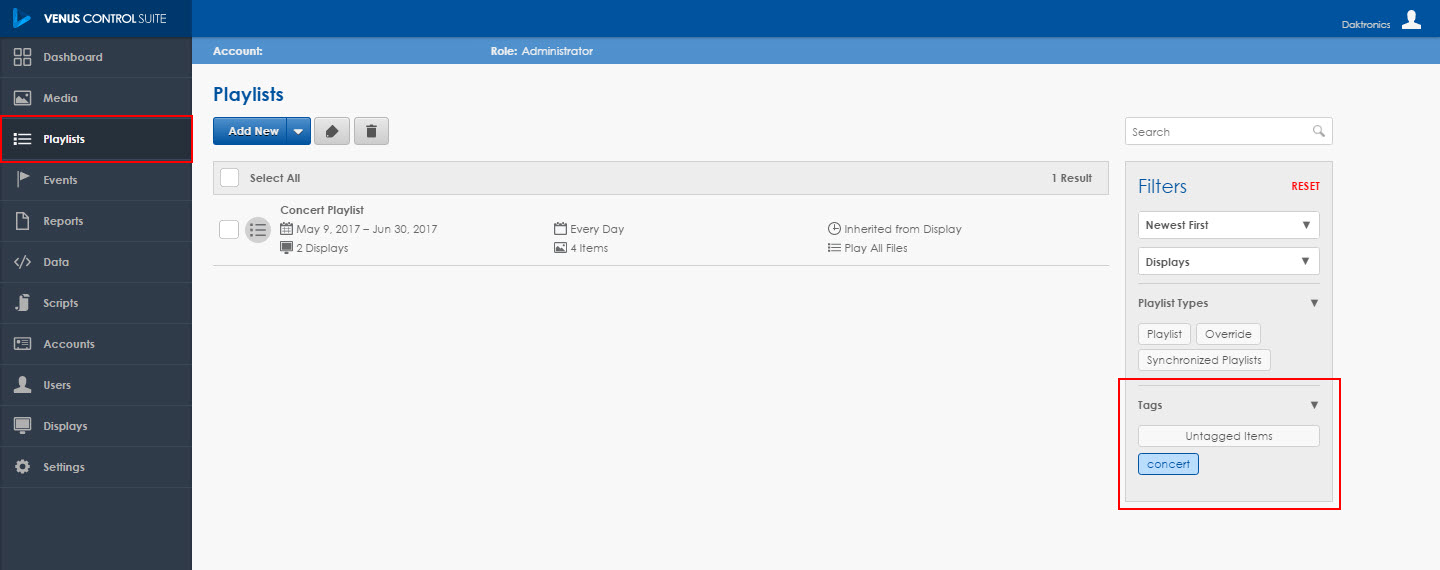
Multiple playlists can now be selected for tagging or deletion
You can now put check marks next to multiple playlists, allowing you to apply tags to more than one playlist at a time. You can even delete more than one playlist simultaneously if you need to remove them from your schedule. This update should be a huge time saver for you going forward!
All you have to do is put a check mark next to the playlist(s) you want to add tags to or delete. It’s that easy!
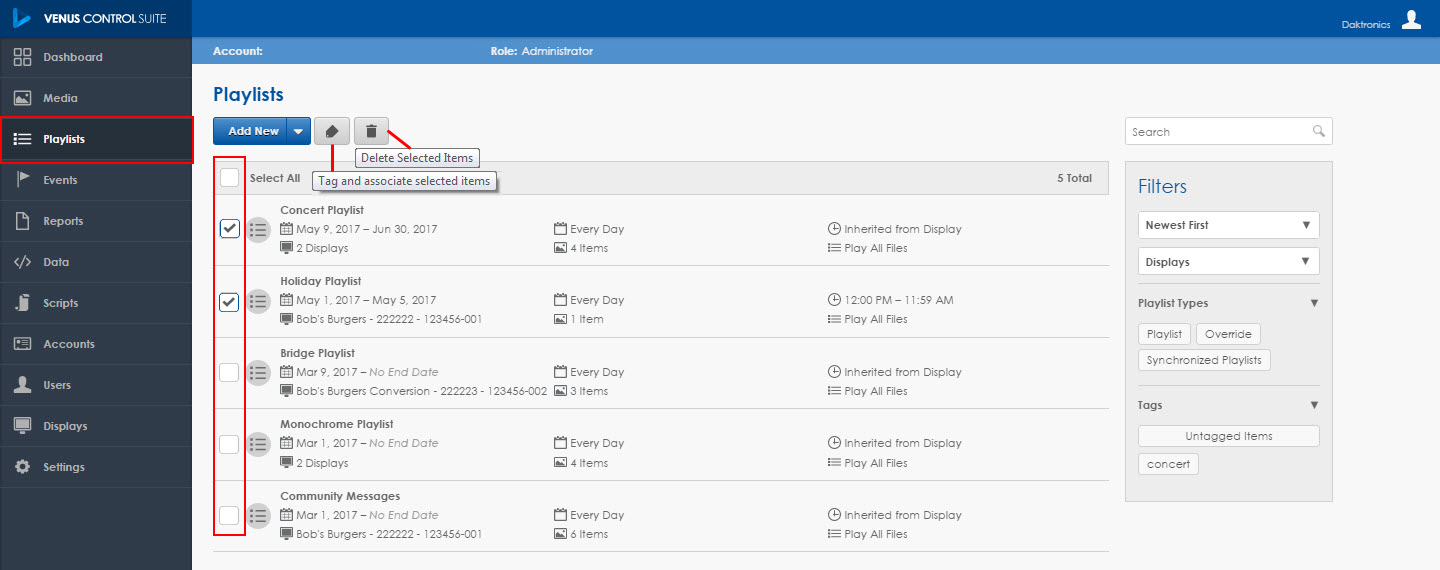
Display owners in a hierarchy can filter the Dashboard & Displays by sub accounts
If your Venus Control Suite account is set up in an account hierarchy, you will now be able to filter the displays that appear on your Dashboard. Use the Account drop down under Filters on the right side of the page.
Go ahead and click on the Accounts drop down, and to view a list of all your child accounts. Click on the account name for the display you want to see and all of the other displays will disappear. Now you can focus on what’s playing on that particular display.
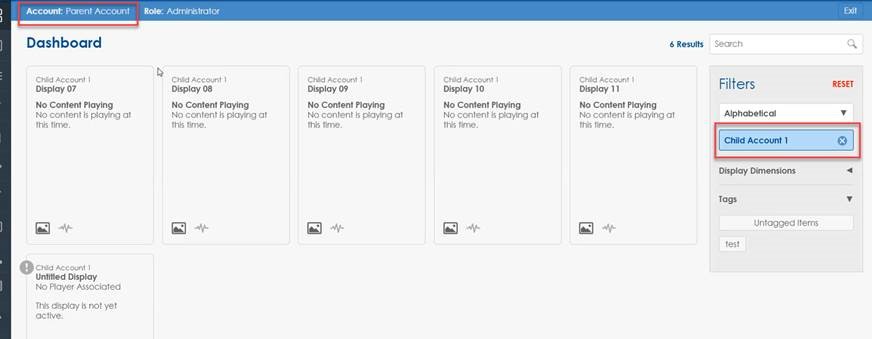
You can also use Tags to filter the displays on your Dashboard to see only specific displays when needed.
For example, if you are part of a school district and only want to see what is running at all the elementary schools in your district, you could create an “Elementary School” tag.
Another example would be if you own several businesses across multiple U.S. states, and only wanted to see what was running on the displays in South Dakota, you could create a “South Dakota” tag.
Creating Tags is simple! Just go into the Display Tab in your Main Menu, and click on the display that you want to add a tag to.
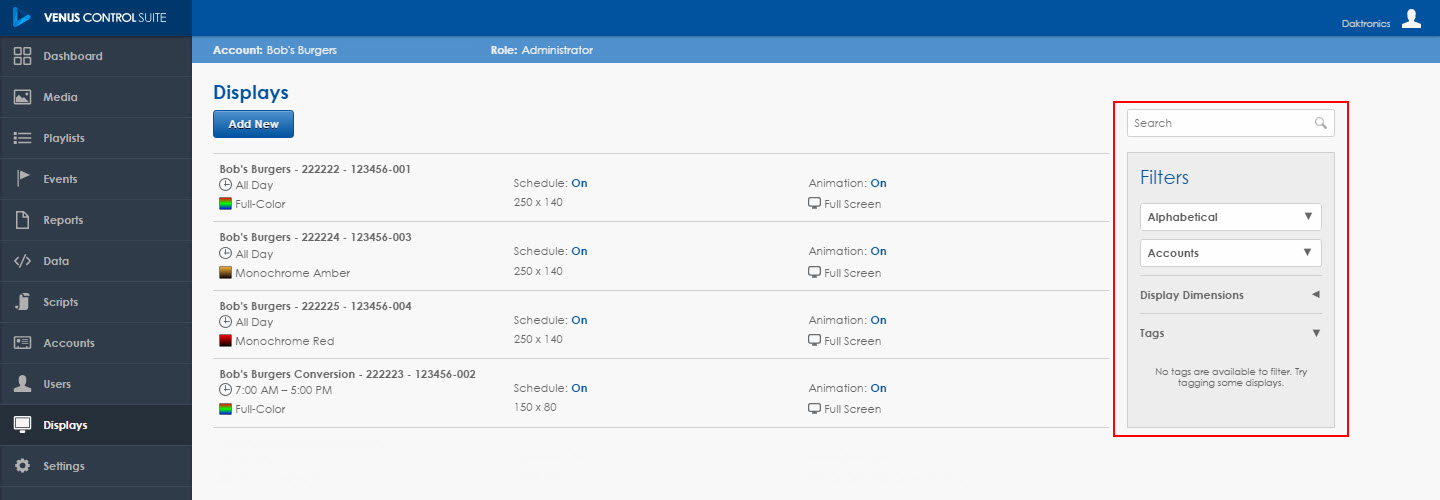
Then click on Tags in the Configuration box on the left side of the page. Now type in the word that you wish to use as a tag and click the blue plus [+] button to add it to the list of tags. Be sure to click on the blue Save button when you’re done.
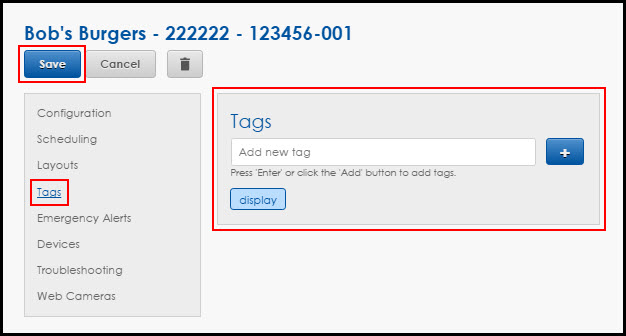
When you return to the Dashboard, you will see Filters appear on the right side of the page. Simply, click on Tags and then click on the Display Tag that coincides with the displays you want to see.
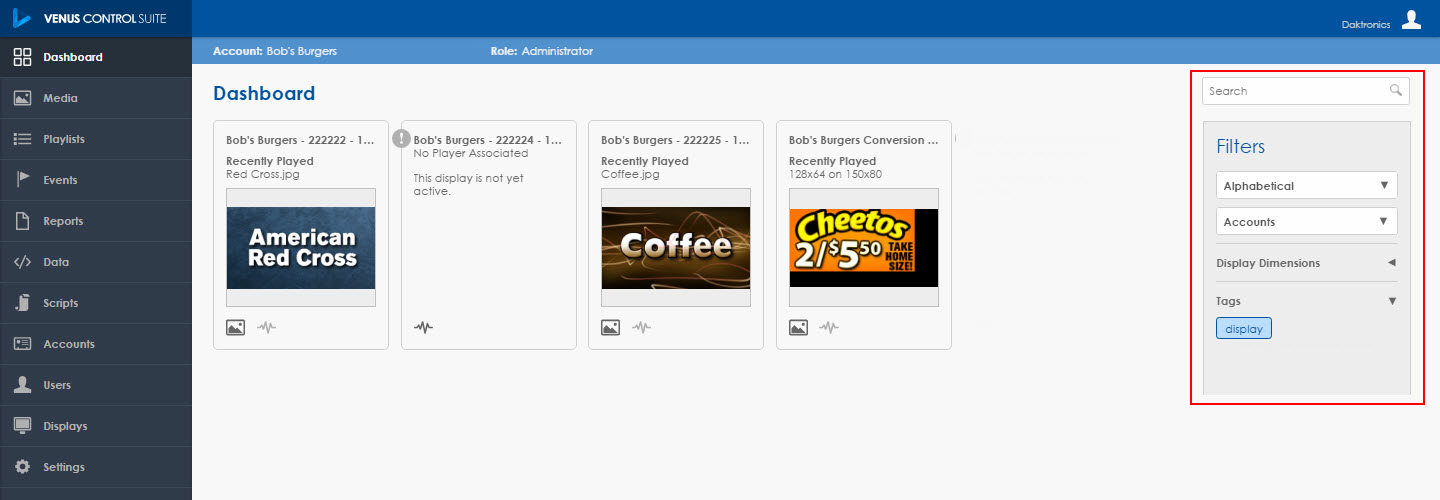
If you aren’t sure whether you are set up in an account hierarchy or not, then you most likely are not. However, you can click on the link below to view a Knowledge Base article that explains how account hierarchy works, if you are interested.
How do I switch accounts in Venus Control Suite?, DD3505282
We hope you find these updates helpful when using Venus Control Suite. Be sure to click on the orange “Receive Email Updates” button on the right side of the page to subscribe to our blog. Don’t miss any future updates!
Thanks for reading.
