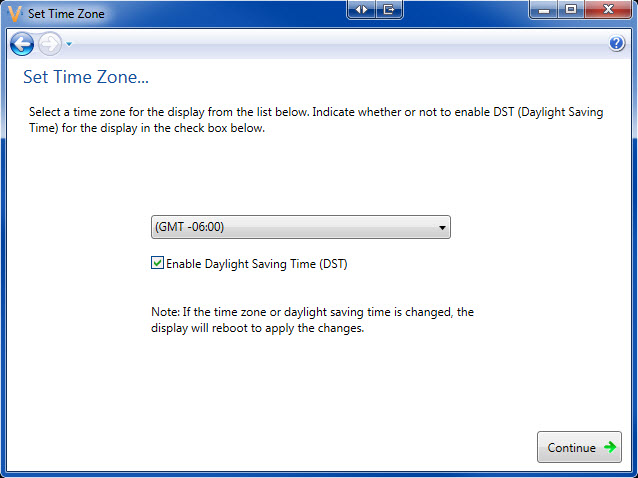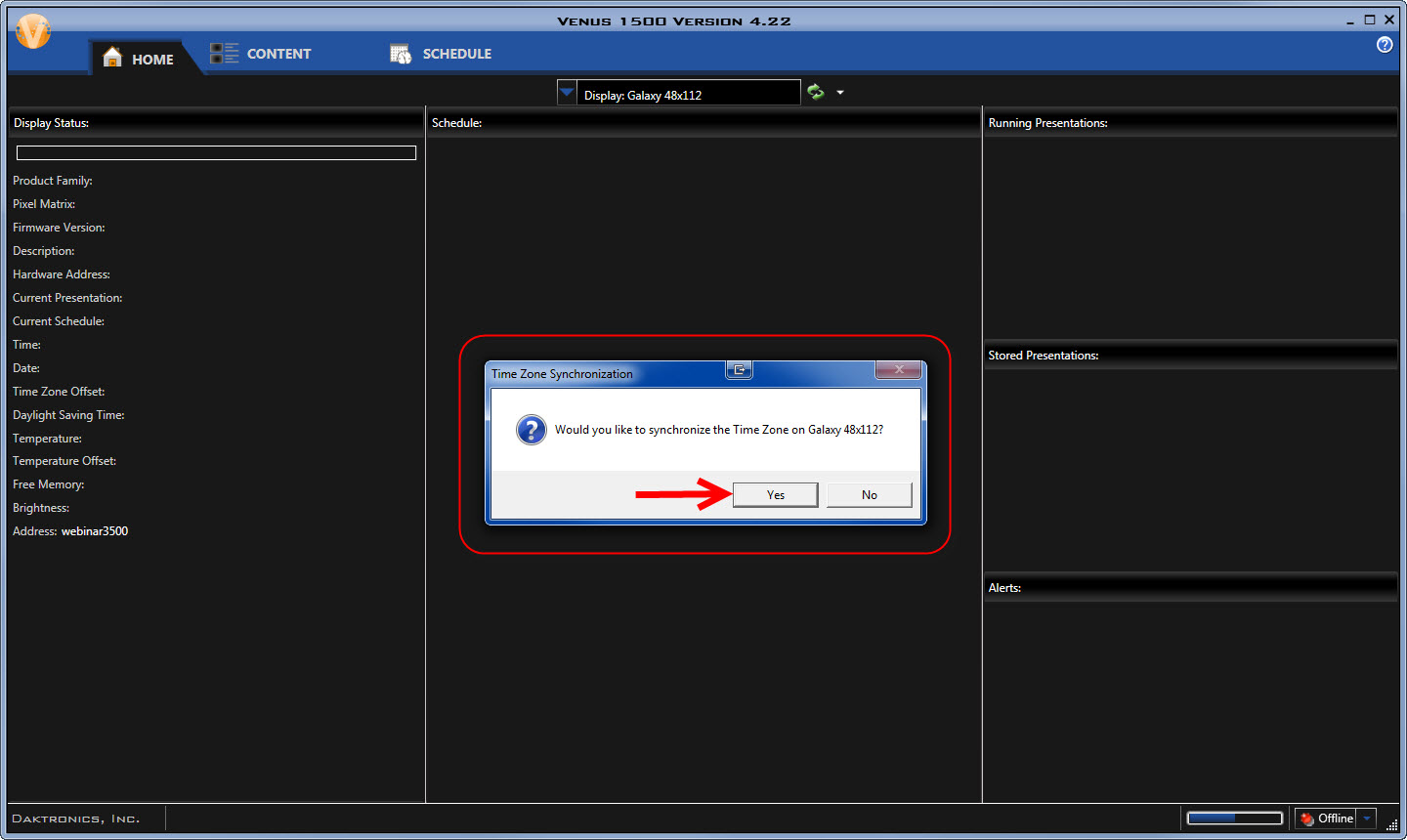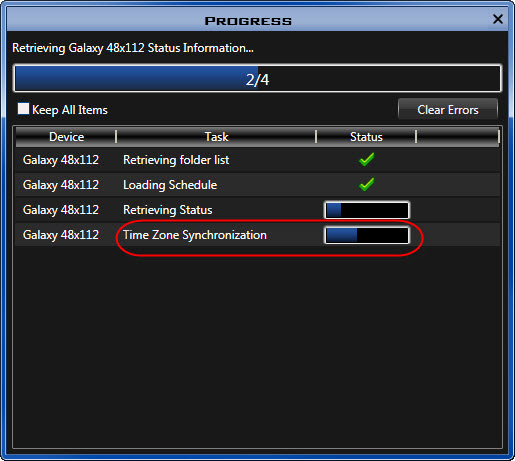Time, Temp and Date Reminder
We have written about time and temp content before and explained why it’s important to show that information on your display. Today we are going a little more in-depth with some tips and reminders to help make sure you successfully create and run time, temp and date messages. Placeholders You may have noticed that when […]
Daktronics Commercial Software Training on 7/27/2016
Categories: Venus 1500 Training

We have written about time and temp content before and explained why it’s important to show that information on your display. Today we are going a little more in-depth with some tips and reminders to help make sure you successfully create and run time, temp and date messages.
Placeholders
You may have noticed that when you first create a time, temp and date message, all of the fields are wrong! Typically, it will show up as something like 10:59 PM, September 24, 2008, -40°F after you insert the data into your layout. Now, obviously that information is not accurate unless you traveled back in time to 2008 and landed in Siberia!
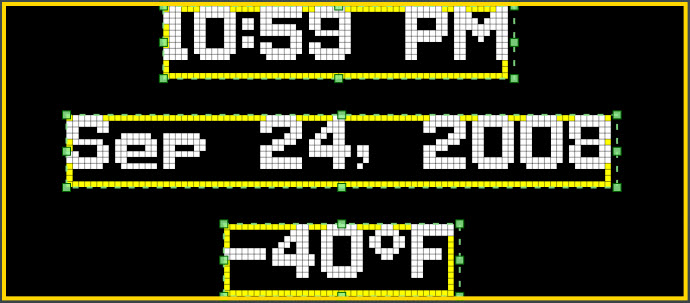
The reason that information pulls in incorrectly is because Content Studio creates placeholders for the actual time, temp and date information so that you can get an idea how the message will look like on your display.
Trainer Tip: Once you select all the data fields (Time, Temp, Date) that you want in your layout, we recommend going to the View Tab and putting a check mark next to Select all elements. This will allow you to change the size, font color, font type, and any other formatting settings that you choose for all of the data fields at one time. It’s a huge time saver!
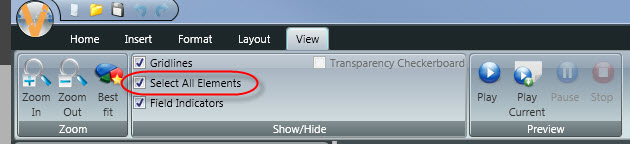
Don’t worry about the fact that it’s showing the wrong time, temp and date in Content Studio. As soon as you publish that message to your display it will sync with the time and date on your computer and the temp sensor on your display, if you have one. Then when it does appear out on your display it will be showing the correct time, temp and date!
The time is incorrect on my display
There are a few different reasons this can happen and the good news is, they are all pretty easy to fix! The most important thing to determine when your display time is incorrect is: how far off is it?
A few minutes?
If it is only a few minutes off, then it’s likely that you just haven’t published anything to your display for a while and as every clock eventually does, it lost or gained a little time.
The easiest fix for this issue is to just go ahead and republish your schedule out to the display. After you click on Publish To Display, be sure to click Yes to the Overwrite Messages prompt so you aren’t republishing everything.
An hour?
If your display is off by an hour, then it is likely that your Daylight Saving Time is either not enabled or has not updated. Either way, all you have to do is make sure you have the correct time zone selected, enable Daylight Saving Time, and synchronize your Time Zone.
Sounds difficult, right? Wrong! It’s an easy process. Just follow the steps below:
- Click on your Application Menu, the orange V in the upper right corner.
- Hover your mouse over Configure and click on Displays.
- Double-click your display to open up the configuration settings.
- Click the Continue button on the bottom right of the Display Configuration window until you get to Set Time Zone. Do not change or edit anything else.
- Change your time zone using the dropdown. You can change it to anything you want this time, it just can’t be your correct time zone.
![set time zone]()
- Click Continue until you get to the Summary page and then click Finish.
- Close out of your Venus 1500 V4 entirely.
- Open it back up and choose your display. Now you will see a pop up message asking “Would you like to synchronize the time zone on your display?” Click Yes.
![sync time zone]()
- Double-click your progress bar to watch and wait for the time zone synchronization to complete.
![progress bar]()
- Now, repeat those exact steps over again, but this time make sure that when you get to Set Time Zone, you choose your correct time zone and make sure Daylight Saving Time is enabled.
Bonus Tip: Just in case you are “Time-Zone challenged” like myself. Here are the Greenwich Mean Times and their equivalent time zones as you are used to seeing them:
GMT -05:00 = Eastern Time
GMT -06:00 = Central Time
GMT -07:00 = Mountain Time
GMT -08:00 = Pacific Time
The time on my display never changes!
This is something that I ran into twice last week and is the primary reason why I thought it would be a good idea to write a reminder post about time, temp and date messages!
If the time on your display is stuck, even after republishing, then you can try 2 ways to fix it. The first way is to open up your time, temp and date message in Content Studio and check to see if anyone has actually typed in the time, temp, and date.
Trainer Tip: You see, the time, temp and date that you pull in from the Insert Tab are Data fields and typing in those fields to try and update them is a no-no. It renders the data useless and essentially turns it into a text box that will not update. It is the equivalent of entering a text box into your layout and then typing the current time in it and expecting it to work like a clock. So always remember, don’t type in a data field!
If no one tried editing your data fields in Content Studio, then you will want to clear your display memory and reset your display in order to send a fresh signal out. Before you do this, go to your Home tab and look under Alerts in the bottom right corner. If you see any alerts, then request a trainer callback or call Daktronics support at 1-800-325-8766.
If you don’t see any alerts, then click on the Display Tools arrow to the right of your display name in the Home Tab. This will give you a drop down menu to choose from, and you will want to put a check mark next to Clear Display Memory and then click the Reset Display button. Once your display has finished resetting, all of your Running and Stored presentations will disappear and you will want to go to the Schedule Tab and click Publish To Display to send out that fresh signal.
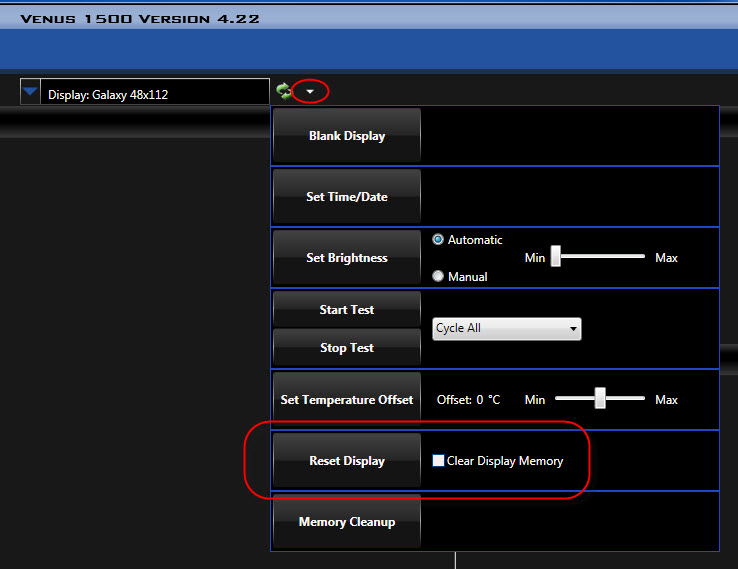
If your display is off by more than an hour or none of the above processes fixed the time on your display, then we recommend contacting our professional trainers or technicians for troubleshooting help or call 1-800-325-8766.
We hope you found this week’s post helpful! Be sure to click on the orange “Receive Email Updates” button on the right side of your screen to subscribe so you never miss any future posts!
Thanks for reading!