The Space Between . . . Lines & Letters
Did you know that Content Studio gives you the ability to move lines of text and even the individual letters in words closer together or farther apart? Now you know! The best part about using this feature is that it is very quick and incredibly easy. Plus, it gives you the ability to move your […]
Daktronics Commercial Software Training on 10/5/2016
Categories: Venus 1500 Training
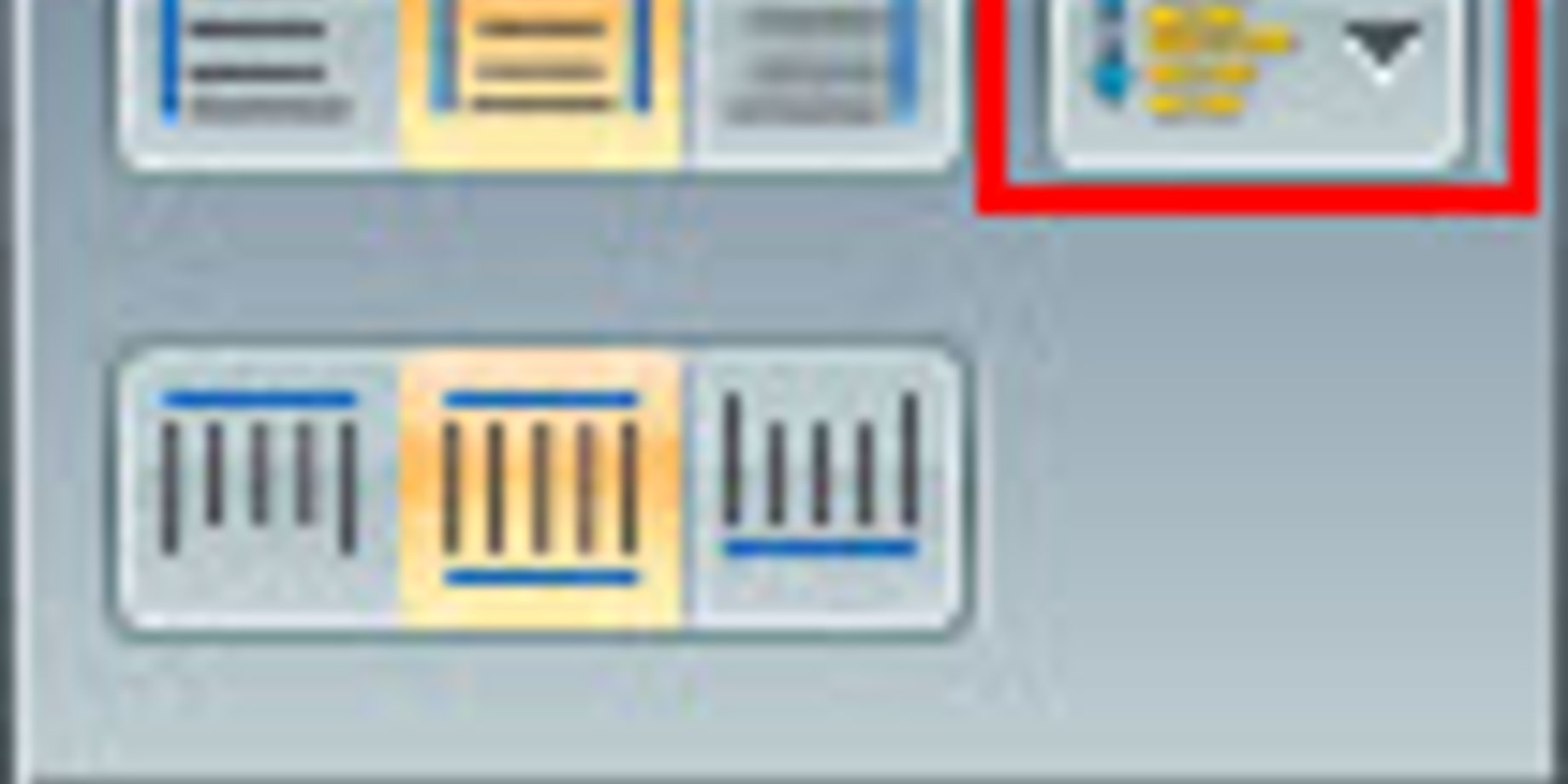
Did you know that Content Studio gives you the ability to move lines of text and even the individual letters in words closer together or farther apart?
Now you know!
The best part about using this feature is that it is very quick and incredibly easy. Plus, it gives you the ability to move your lines of text or your letters 1 pixel at a time, so you literally have every possible option available.
To begin with, decide how you are going to enter your text into your layout. You can type your message directly into the layout by double-clicking on it. Once you see the blinking cursor, you can begin typing.
Or, you can insert a text box from the Home or Insert tab by clicking on the Text Box button and then clicking and dragging it into your layout. Now, you will see a gold border that you can type into.
If you chose to type directly into your layout, then click and drag to highlight your message before following the instructions below.
If you chose to use a text box, then click outside of it to see the green border around your message. If you can see the green border, then you can proceed with the instructions below .
ADD SPACE BETWEEN LINES
Click the Line Spacing tab, in the Paragraph group, on the Home tab.
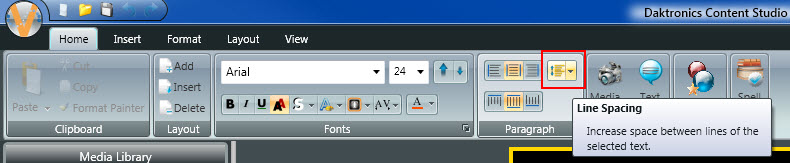
The font’s assigned line spacing is the default setting. The line spacing function places space between lines without highlighting text.
Choose the number of pixels (points) to include between the lines of text from the Line Spacing drop-down menu. Pixel widths range from 0 to 10. The larger the number, the more space between the lines.
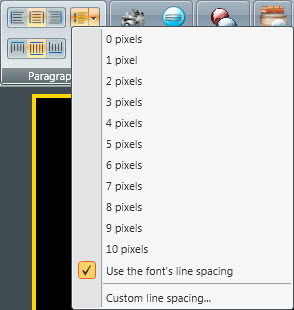
Trainer Tip: You can also click on Custom Line Spacing to adjust the number of pixels between lines of text. First uncheck the “Use the Font’s Line Spacing” checkbox, and then use the arrows to move your lines of text closer together or farther apart. Negative numbers move lines closer together.
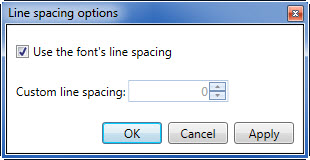
CHANGE THE SPACE BETWEEN LETTERS/CHARACTER SPACING
Go to the Home tab; in the Fonts group, click the Character Spacing button.
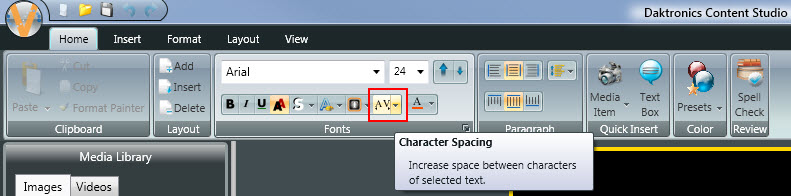
Note: Default spacing is the character-spacing default. This feature is only available for GalaxyPro® Revolution displays.
Choose the number of pixels between the letters/characters from the Character Spacing drop-down menu. Pixel widths range from 0 to 10. The larger the number, the more space between the letters.

Trainer Tip: You can also click on Custom Character Spacing to adjust the number of pixels between characters. First uncheck the “Use the Font’s Character Spacing” checkbox, and then use the arrows to move your characters farther apart.
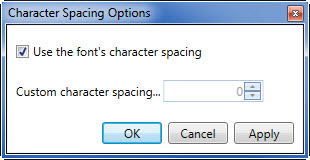
We hope you found this week’s post helpful! Be sure to click on the orange “Receive Email Updates” button on the right side of the screen to subscribe. Thanks for reading!
