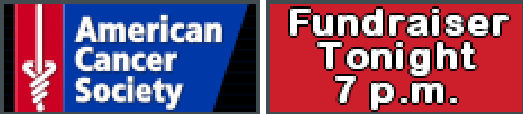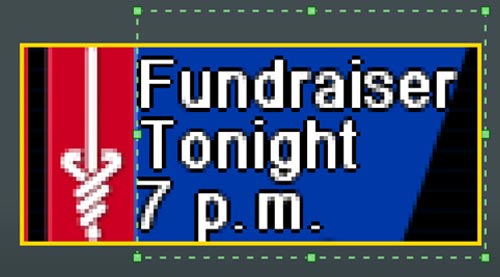Planning Your Ad Campaign—Community Events 2
Create Animated Charity Promotion Content We’re talking about including community events in your ad campaign. Last week, we showed you it’s easy when you use pre-made content from the Venus® 1500 Media Library. Today, we’ll look at one easy way and one daring way to use animation with one of the pieces in the free […]
8/27/2014
Categories: Venus 1500 Training
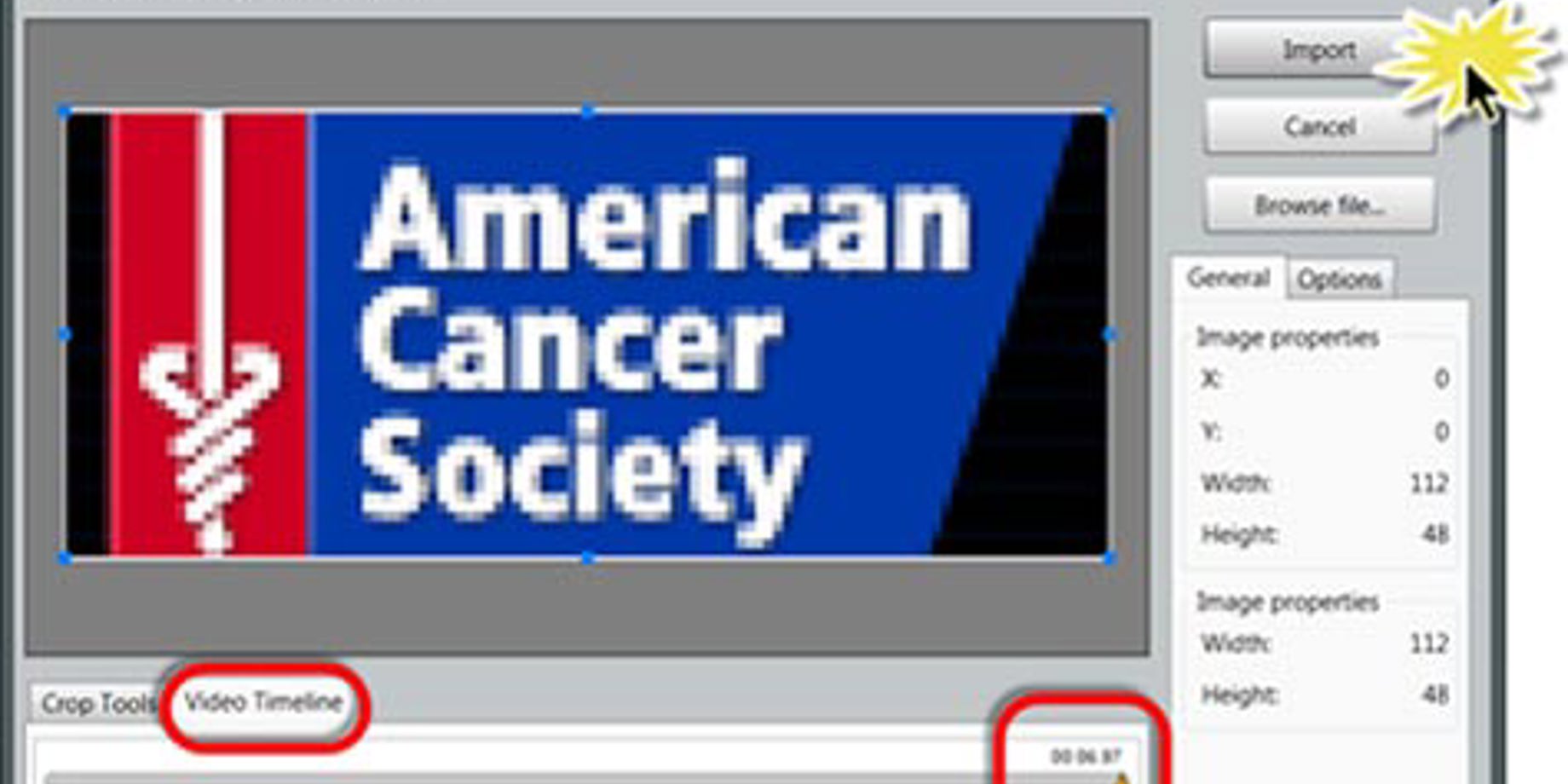
Create Animated Charity Promotion Content
We’re talking about including community events in your ad campaign. Last week, we showed you it’s easy when you use pre-made content from the Venus® 1500 Media Library.
Today, we’ll look at one easy way and one daring way to use animation with one of the pieces in the free Charitable Offering 2 catalog. Tip: you’ll find this content at http://buy.daktronics.com
Preset Option
Let’s imagine we want to advertise a local fundraiser for the American Cancer Society. If you’re new to Venus 1500 software, follow these steps:
- Import the animation from American Cancer Society on layout 1. See the screen shot below.
- Add another layout
- Select the Presets option on the Home Tab.
- Choose either the Red or Royal Blue preset.
- Add your text, “Fundraiser Tonight 7 p.m.” to the layout.
- Venus 1500 will give you a white font with a black outline.
- Highlight the text and make it larger or smaller, as needed.
Advanced Option
But if you’re a bit more on the daring side, let’s try this more advanced option!
- Import the American Cancer Society video into Layout 1.
- Add a second layout.
- From the Home tab, go to the Quick Insert area; click the Media Item dropdown. Click on Picture.
- Browse to where you saved the Charitable Offerings 2 media kit; select the American Cancer Society .avi file; click on Open.
- The Image Import Window will open. Select the Video Timeline Tab (bottom of the window). Left click on the scrubber bar (gold triangle) in the Timeline and drag it all the way to the right (or end of the video).
NOTE: Videos are a series of frames played in rapid succession. What we are doing now is selecting the last frame of the video.
- Click the Import button. See screenshot below.
- Now we have a static image exactly the same as the last frame of our video. Determine the length of time this static layout will play using the Timeline (or if you don’t have the Timeline enabled, you can change duration on the Layout Storyboard.) Next, we’ll cover up the text in the logo and replace it with our fundraising message.
- Add a text box and stretch it over as much of the text as possible while staying within the blue background. A portion of the “n” will be outside the text box; don’t worry about that, we’ll give the “n” its own text box. Click outside the text box to enable the green dotted lines.
- Go to the Format tab. In the Fill section, click the More dropdown and choose Select a Color from the menu. When you mouse over the layout, you will notice your cursor will change from an arrow to a dropper. Left click the dropper anywhere on the blue background inside the text box to fill the text box with the identical shade of blue!
- Now repeat the steps to cover up the “n” with color. Add a text box over it and go to the Fills section again. But this time, you don’t have to Select a Color because Venus 1500 has saved your color to the Custom Colors section. It will be the first blue box under Custom Colors. Just click on that to fill the text box.
- Now, add one more text box and enter in our fundraising message. Remember to use an outline or shadow to make your text pop.
![Enter your fundraising message.]()
Enter your fundraising message.
- Preview and admire your work! If it’s formatted and looks good, save the presentation and schedule to your display.
We’ll continue planning your ad campaign using community events in our next post. Don’t miss it!