Make It Pop! The Sequel: All About Shadows
Two weeks ago we showed you how to use outlines on your text. Outlines make text stand out from the background and be more noticeable to those passing by. We also touched on shadows and how they can be used for similar results. . . . but shadows can be used for so much more! Shadows […]
Daktronics Commercial Software Training on 3/16/2016
Categories: Venus 1500 Training
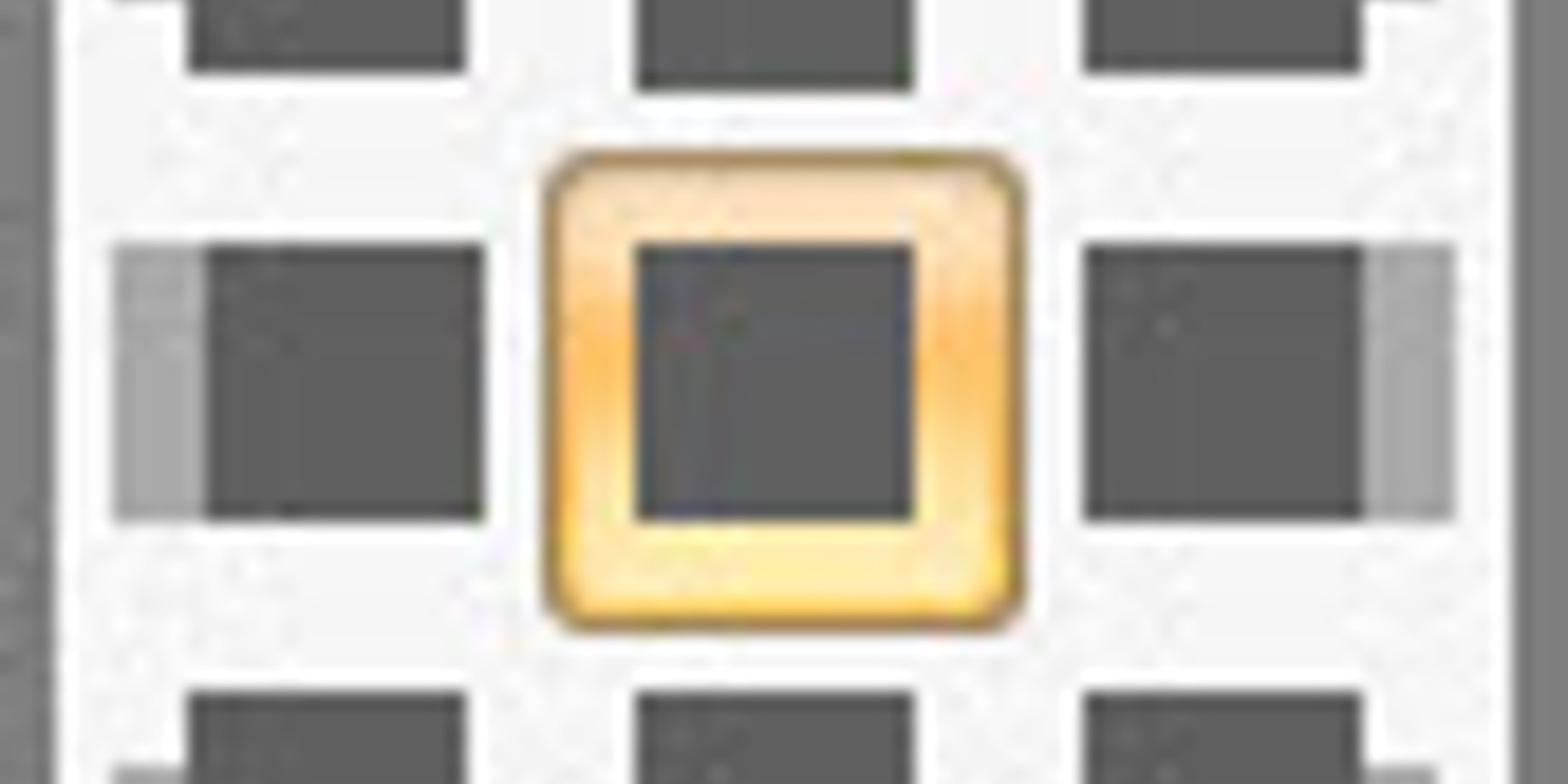
Two weeks ago we showed you how to use outlines on your text. Outlines make text stand out from the background and be more noticeable to those passing by. We also touched on shadows and how they can be used for similar results.
. . . but shadows can be used for so much more!
Shadows are a great way to add character to a message. For example, on Halloween you can add a shadow to your message to make it seem more eerie, or in the summer you can add a shadow to your message to make it look like it’s providing shade!
The most important purpose of a shadow however, is to add depth. Shadows make a message look more 3-dimensional, as if it is floating in front of, or above, the background.
Trainer’s Tip: We recommend 1 pixel for thin fonts and 2 pixels for thicker fonts.
Right now you should be saying to yourself, “Wow, shadows add both character and depth?! Tell me more . . . like, how do I use them?”
First off, I love the enthusiasm! Second, you’ve come to the right place because we are going to show you exactly how to use them and when to use them.
In the first example below, we created a message with no Outline or Shadows at all. You can see there is a little contrast, but it is still quite difficult to read. The second message has shadows that add depth and more contrast, but the sun in the background makes it a bit of a challenge to read. The third message has an outline that gives us great contrast and makes the message easy to read!



Wouldn’t it be just outstanding if there was a way to add the contrast of an outline and still have the depth that a shadow provides? Here’s a hint: Keep reading!
We can use both Shadows and Outlines together by copying and pasting Text Boxes. Manually creating shadows is also nice because it gives you a little more freedom when it comes to choosing the Shadow Direction than by adding them from the Fonts panel.
The primary reason for adding shadows manually though, is that it allows you to add outlines as well!!
- Launch Content Studio.
- Insert a Text Box into the layout and type a message into it.
- Make sure the Font Color is black (or whatever color you want your shadow to be).
- Right-click on the text box and choose Copy.
- Right-click outside of the text box and choose Paste.
- Change the Font Color to white (or whatever color you want your message to be).
- Click and drag the 2nd text box over the top of the original text box.
- Choose the Shadow Direction by moving the top text box to different positions over the original text box.
- Now you have a shadow in the background and can click on the Outline button in the Fonts Panel to add an outline as well.
Please watch the video below. We show you how to combine Outlines and Shadows to make your text pop even more! Consider this to be our Advanced Outlines and Shadows class, so be sure to wear your thinking cap!
When should I use Outlines or Shadows or Both?
This one is simple! If you’re not using an outline, then use a shadow. Change it up once in a while! If you have 5 messages in a row with an Outline (great job!) then give the 3rd one a shadow.
Trainer’s Tip: all your messages should utilize at least one of these features.
We always want to add depth and contrast to our messages whenever possible so they POP! That is the title of the post, after all, isn’t it?! Your text will be more noticeable and easier to read.
Be sure to check back next time for the final entry in our Make It Pop! series. We’ll show you how to check over your newly outlined and shadowed messages for good contrast.
Like we always say, thanks for reading!
If you like what you read today and found it helpful, please click on the orange Receive Email Updates button on the right side of the screen to subscribe. You’ll never miss another blog post.
Thanks again!!
