Keeping Tabs on Your Tabs: The Home Tab (Content Studio)
Learn all about the Home Tab in Content Studio for Venus 1500 V4.
Daktronics Commercial Software Training on 2/8/2018
Categories: Venus 1500 Training
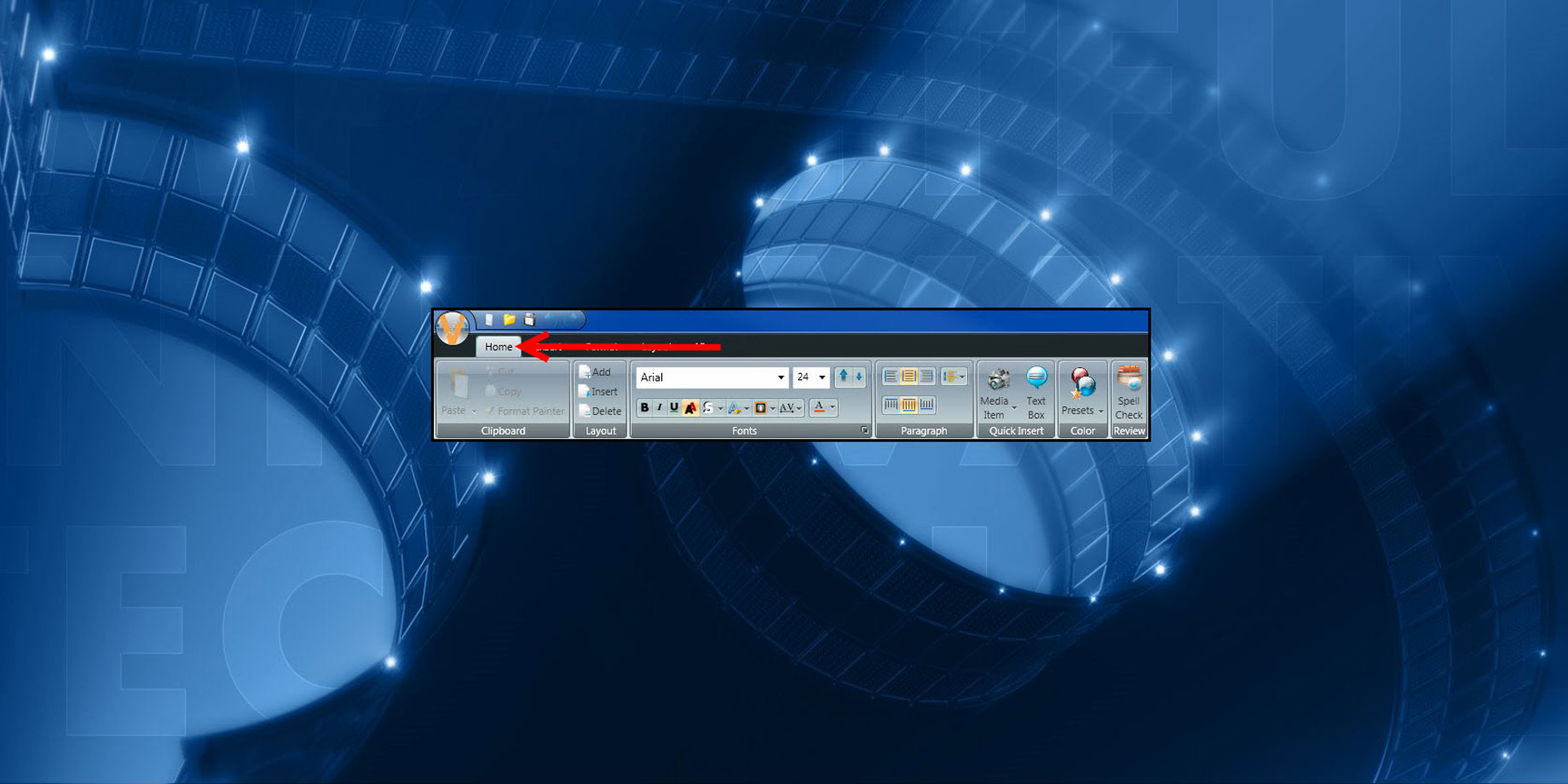
Today marks the 3rd entry in our ongoing series of blogs about all the Tabs in Venus 1500 Version 4. This week we will be talking about the Home Tab in Content Studio. Content Studio is one half of Venus 1500 V4, the Venus 1500 Hub being the other half.
You can open Content Studio by clicking on the Content Tab in the Venus 1500 Hub and then clicking on the blue Create button. Once Content Studio launches, you will see several tabs along the top of the screen, the first of which is the Home Tab.

The Home Tab is where you will find all of your typography or font options, along with several other features to help you create your content. There are 7 panels in the Home Tab, each one containing a different set of options. Let’s take a look at each panel individually.
Clipboard
The Clipboard panel is the first panel on the left side of the Home Tab. The Clipboard Panel gives you the ability to Cut, Copy and Paste elements. You can click Cut from the Clipboard group on the Home Tab. The element deletes from the layout and stores on your clipboard until another element is copied or you close Content Studio.
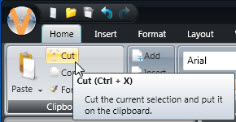
Click Copy from the Clipboard group on the Home tab to copy the elements you have selected.
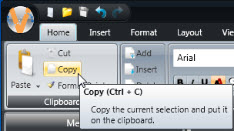
You can click Paste from the Clipboard group on the Home tab. The element you cut or copied pastes on top of the original element or you can select a different layout on which to paste the element.
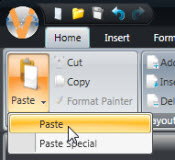
When you click Paste, you will also see the option to Paste Special that allows you to paste the text in the format of your choice. Content Studio Formatted Document inserts the contents of the clipboard with the provided formatting.
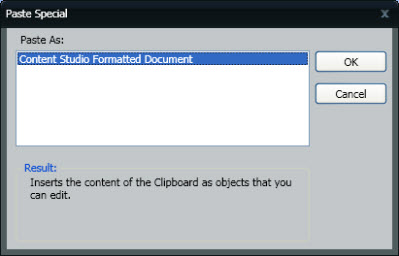
From there you will move the pasted element to the desired location on the current layout. Then you will click the Layout Storyboard or Timeline tab, on the bottom of the window, and navigate to the layout you want to paste the element in.
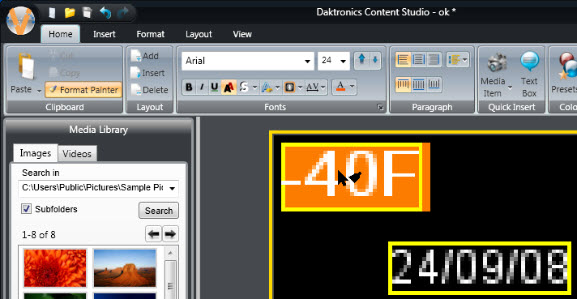
The final feature in the Clipboard panel is the Format Painter. The Format Painter allows you to copy the text and background fill properties of an element and apply it to another element. You can double click this button to apply the same formatting to multiple elements in the presentation.
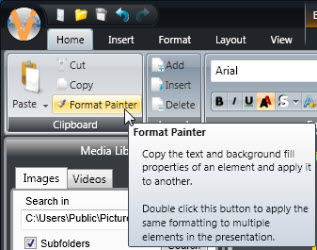
Layout
The Layout panel allows you to Add, Insert or Delete layouts to and from your presentation. You can Add a Layout to your presentation by clicking on Add in the Layout group on the Home tab. The new layout will appear to the right of the initial Layout in the Layout Storyboard and/or Timeline tab.
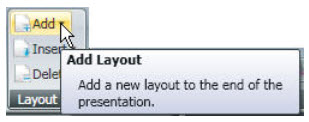
You can Insert a Layout by clicking on Insert in the Layout group on the Home tab. The new layout is inserted behind the current (selected) layout.
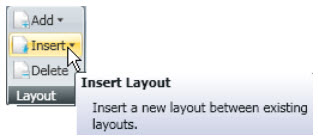
You can Delete a Layout by clicking on Delete in the Layout group on the Home tab. This will delete the layout from your presentation, so you will no longer be able to see it in the Layout Storyboard or Timeline tab.
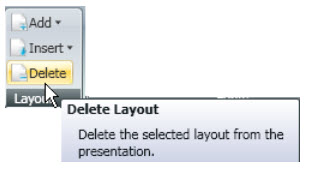
Fonts
The Fonts Panel is where all the magic happens, as they say! You can click on the Fonts drop-down menu to choose your font, and the Font Size drop-down menu to choose your font size. Adjust the sizing by clicking on the blue arrow buttons to the right of the font style and sizes.
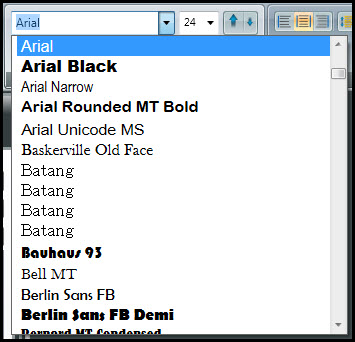
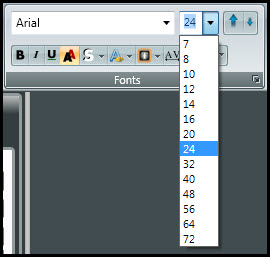
Choose from a plethora of buttons below the drop-down menus! Some of these buttons you will most likely be familiar with already, like Bold, Italicize and Underline. However, other buttons let you apply Outlines and Shadows to your text, smooth your text if it looks pixelated, create flashing text, and even adjust the amount of space between your letters!
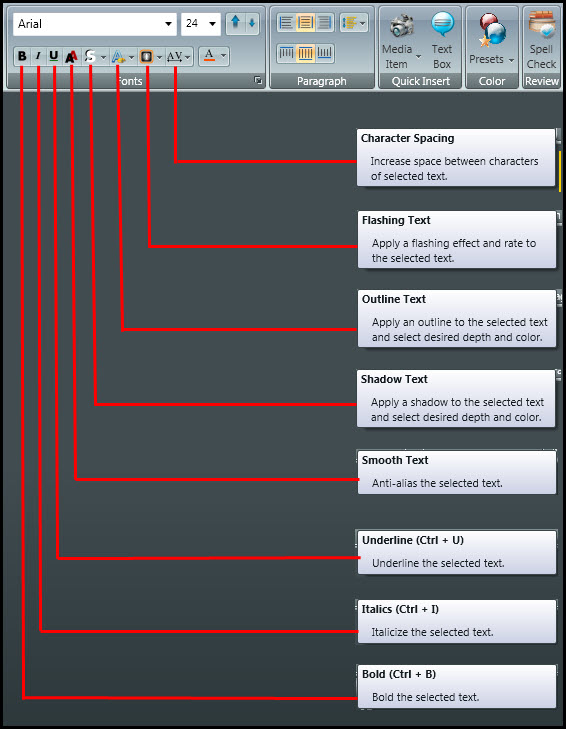
You can also choose which color you would like your text to be by clicking on the Font Color button that looks like the letter “A” with a red underline.

Finally, there is a “More” button tucked away in the bottom right corner of the Fonts Panel that you can click on for additional options.
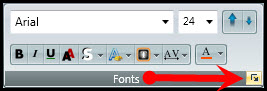
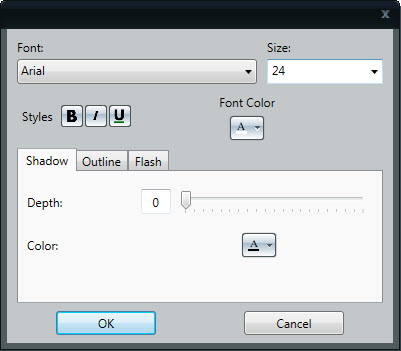
Paragraph
The Paragraph panel allows you to align the selected text within your layout or text box. You can align it to the left, center or right, and to the top, center or bottom of any layout or text box.
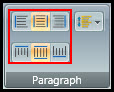
The Paragraph panel also allows you to adjust your line spacing (the amount of space between lines of text).
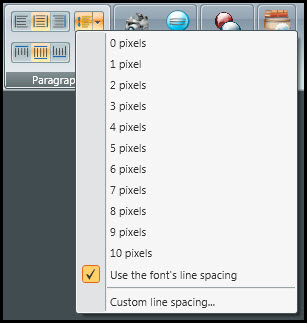
Quick Insert
The Quick Insert panel gives you the option to browse your computer for pictures or videos to import into your presentation.
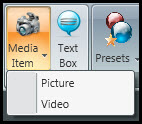
It also gives you the ability to import a Text Box.

For more information on how to use text boxes, be sure to read the below Knowledge Base articles!
Color
The Color Panel allows you to select Color Presets. These are pre-created background color and text selections that you can choose from. Use color presets if you aren’t sure what color to use in your message, just want to change things up, or need some help getting started creating!
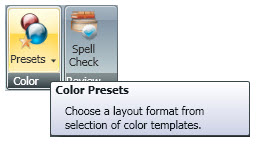
All you have to do is select the element on which you want to apply the preset color scheme. Just click Presets, in the Color group, on the Home tab, and then select one of the eight color Presets.
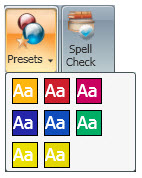
Review
The Review Panel allows you to check the spelling of your text to ensure that you never send any misspelled words out to your display! I find this tool very helpful!
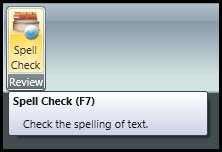
There you go, a complete overview of the Home Tab in Content Studio. We hope you find this information helpful and that you learned something new today!
If you enjoy our blog be sure to click on the orange “Receive Email Updates” button on the right side of the page to subscribe. Thanks for reading!
