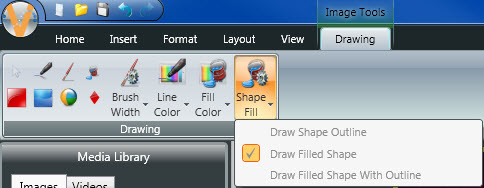Image Tools: Drawing Tab
Have you ever noticed an extra tab that appears when you click on an image in your layout in Content Studio? If so, have you ever actually clicked on it to see what it’s all about? Have you ever actually tried it out? It’s ok if you haven’t, because that’s what we’re going to be […]
Daktronics Commercial Software Training on 5/17/2017
Categories: Venus 1500 Training
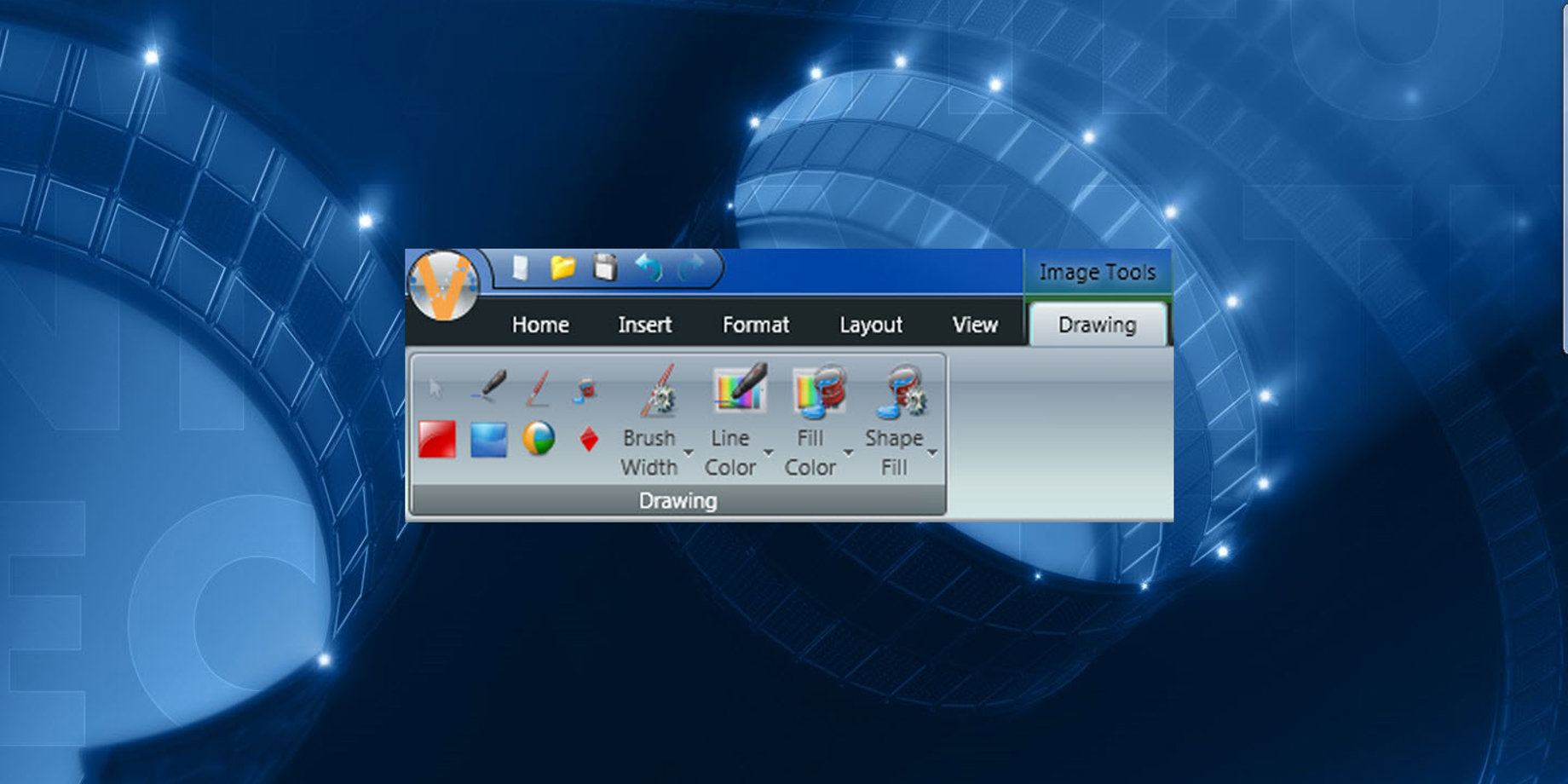
Have you ever noticed an extra tab that appears when you click on an image in your layout in Content Studio? If so, have you ever actually clicked on it to see what it’s all about? Have you ever actually tried it out?
It’s ok if you haven’t, because that’s what we’re going to be talking about today!
Image Tools
The Drawing tab only appears when you click on an image that has been imported into a layout in Content Studio. It will appear to the right of the View tab in the ribbon running across the top of the screen.

If you have the Timeline enabled, you can click on an image’s element bar to select it, and the Drawing tab will appear, as well.
If you click off the image, or click on another element, the drawing tab will disappear until you click back on the image.
The main purpose of the Drawing Tools is to clean up or modify images.
How do I use them?
First, you must select the image you want to draw on. Then the Drawing tab will appear, allowing you to choose which Image Tools you would like to us.
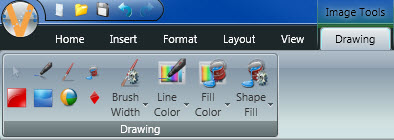
There are several options to choose from, and they can be mixed and matched to your preference.
Choose from several tools on the left side of the Drawing panel. They are all self-explanatory, but we’re going to show you anyway, so you at least you’ll know where to find them!
Element Selection cancels drawing mode and goes back to your normal arrow cursor.
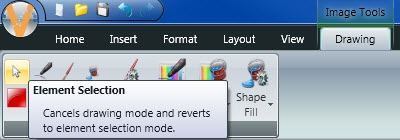
Draw Line allows you to draw a straight line.
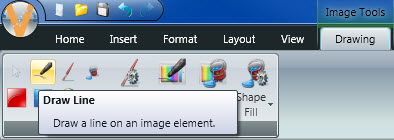
Draw Brush allows you to draw a freeform line in any direction.
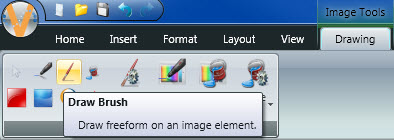
Flood Fill will fill in a selected area with the color you choose.
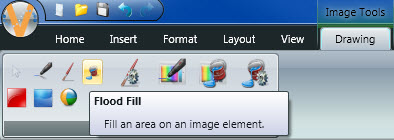
Draw Rectangle allows you to draw a rectangle with pointed corners.
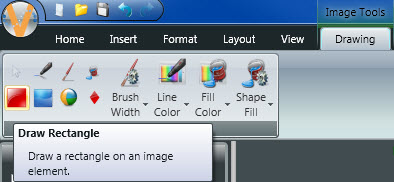
Draw Rounded Rectangle allows you to draw a rectangle with rounded corners.
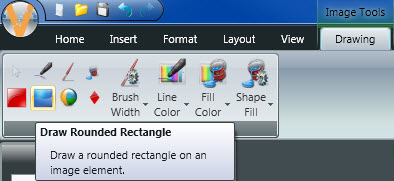
Draw Ellipse allows you to draw an ellipse.
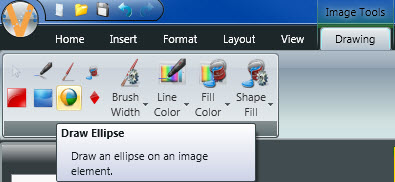
Draw Diamond allows you to. . . you guessed it! Draw a diamond!!
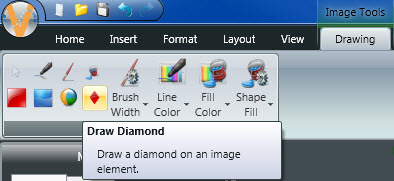
After you have selected which tool you want to use, you will need to select from the options on the right side of the Drawing panel. Let’s go over these together too, shall we?
Brush Width allows you to select and adjust the width of the lines drawn when you use the Drawing Tools.
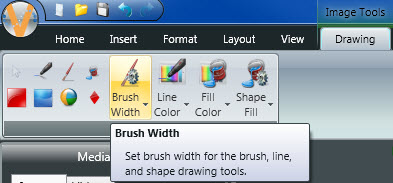
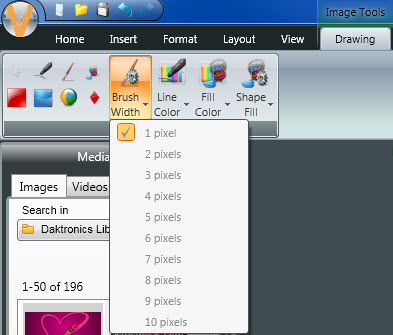
Line Color allows you to select and adjust the color of the lines drawn when you use the Drawing Tools.
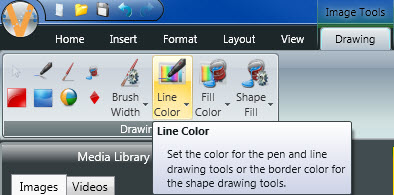
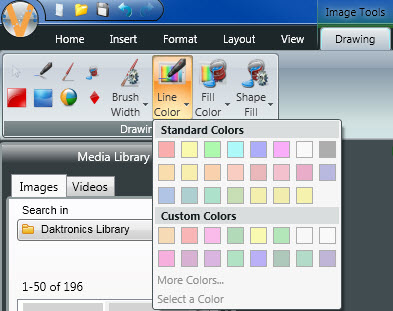
Fill Color allows you to select and adjust the fill color inside of the rectangles, rounded rectangles, ellipses, and diamonds that you have drawn.
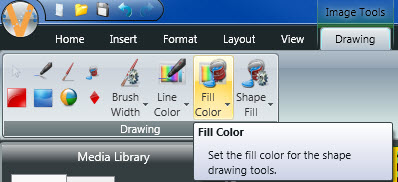
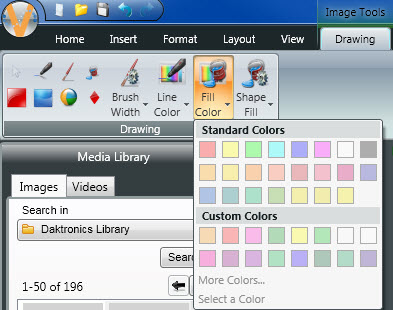
Shape Fill allows you to choose the way that the shapes you draw appear.
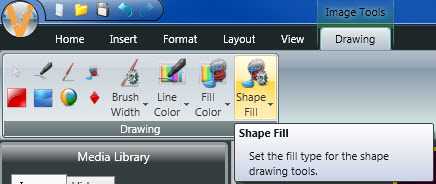
- If you choose Draw Shape Outline you will see the shape appear as a transparent border.
- If you choose Draw Filled Shape the shape will appear to be solid.
- If you choose Draw Filled Shape With Outline you will get a solid shape with a border around it.
![Draw Shapes]()
You can find out even more about the Drawing Tools by clicking on the below Knowledge Base article.
How do I use the Drawing Tools in Content Studio or edit an imported graphic?, DD2044383
Be sure to click on the orange “Receive Email Updates” button on the right side of your screen to subscribe!
Thanks for reading!