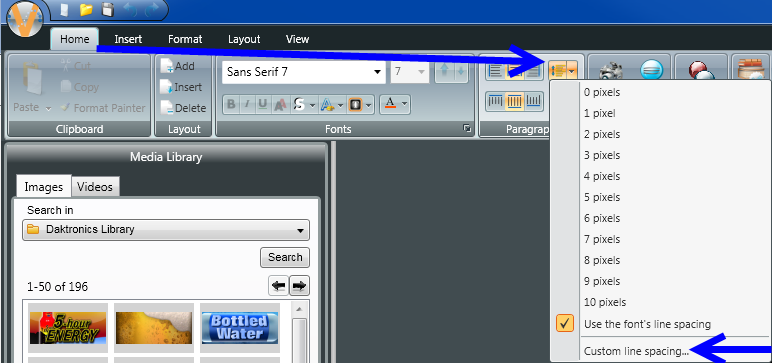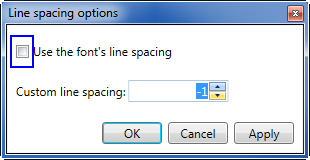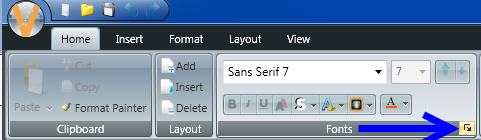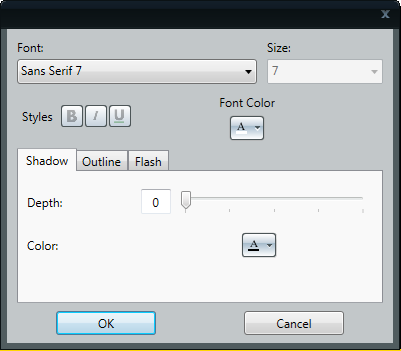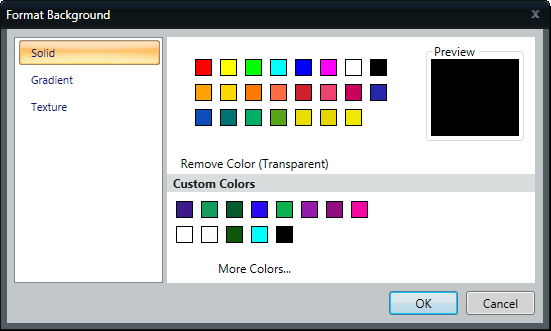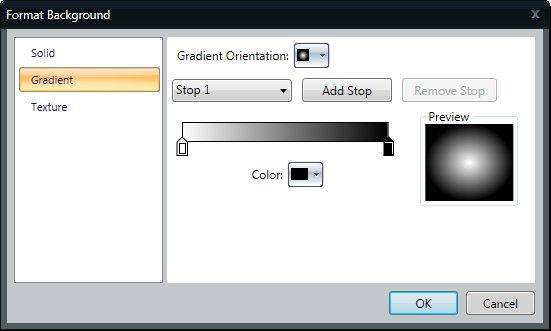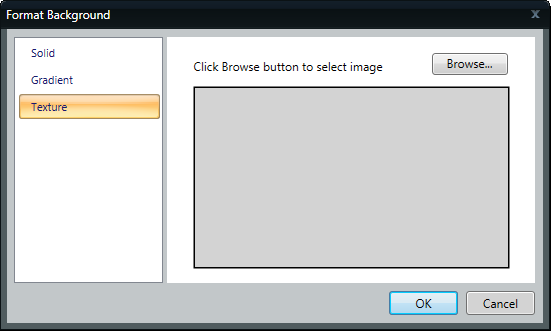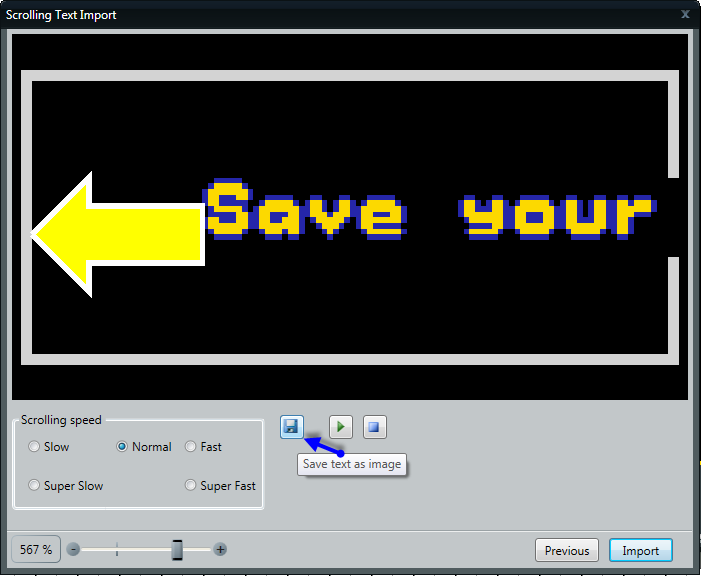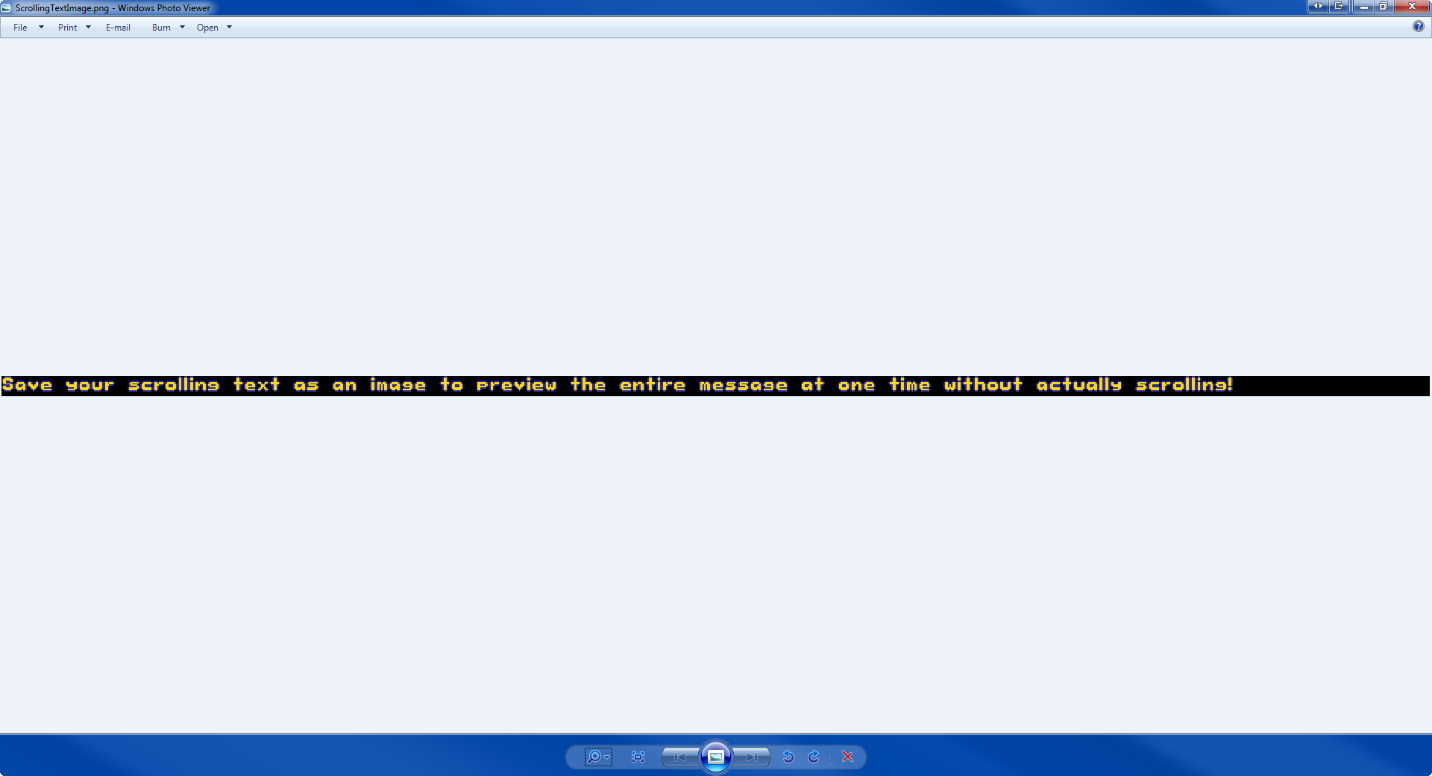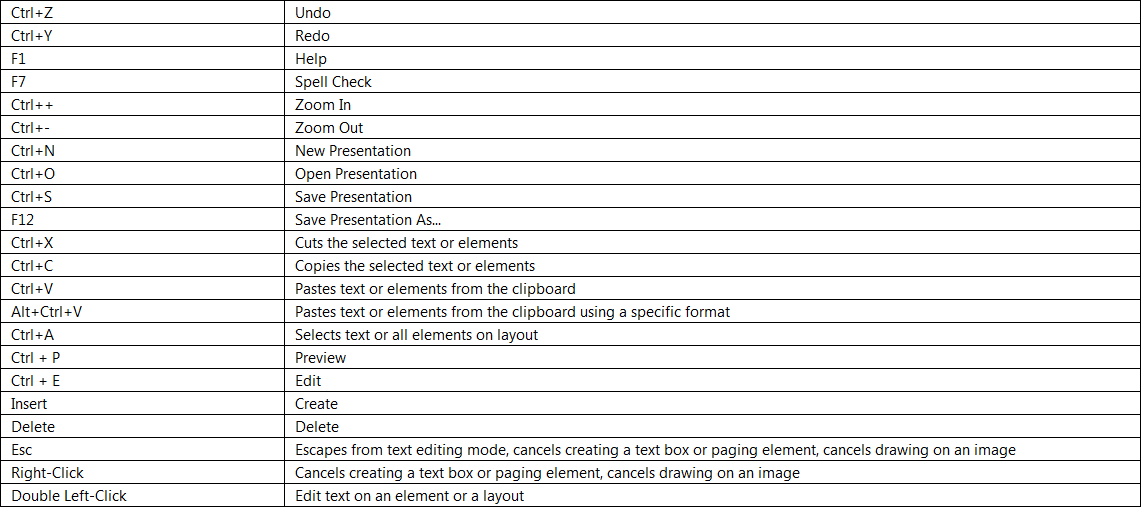I didn’t know I could do that! Part Three: Odds and Ends
Welcome to the final entry in our series focusing on little-known features of Venus 1500 V4! This week we will discuss FIVE FEATURES you may not even know existed, and how you can use them to get the most out of your display! Well, what are we waiting for? Let’s get started! Text Smoothing Does […]
Daktronics Commercial Software Training on 7/29/2015
Categories: Venus 1500 Training
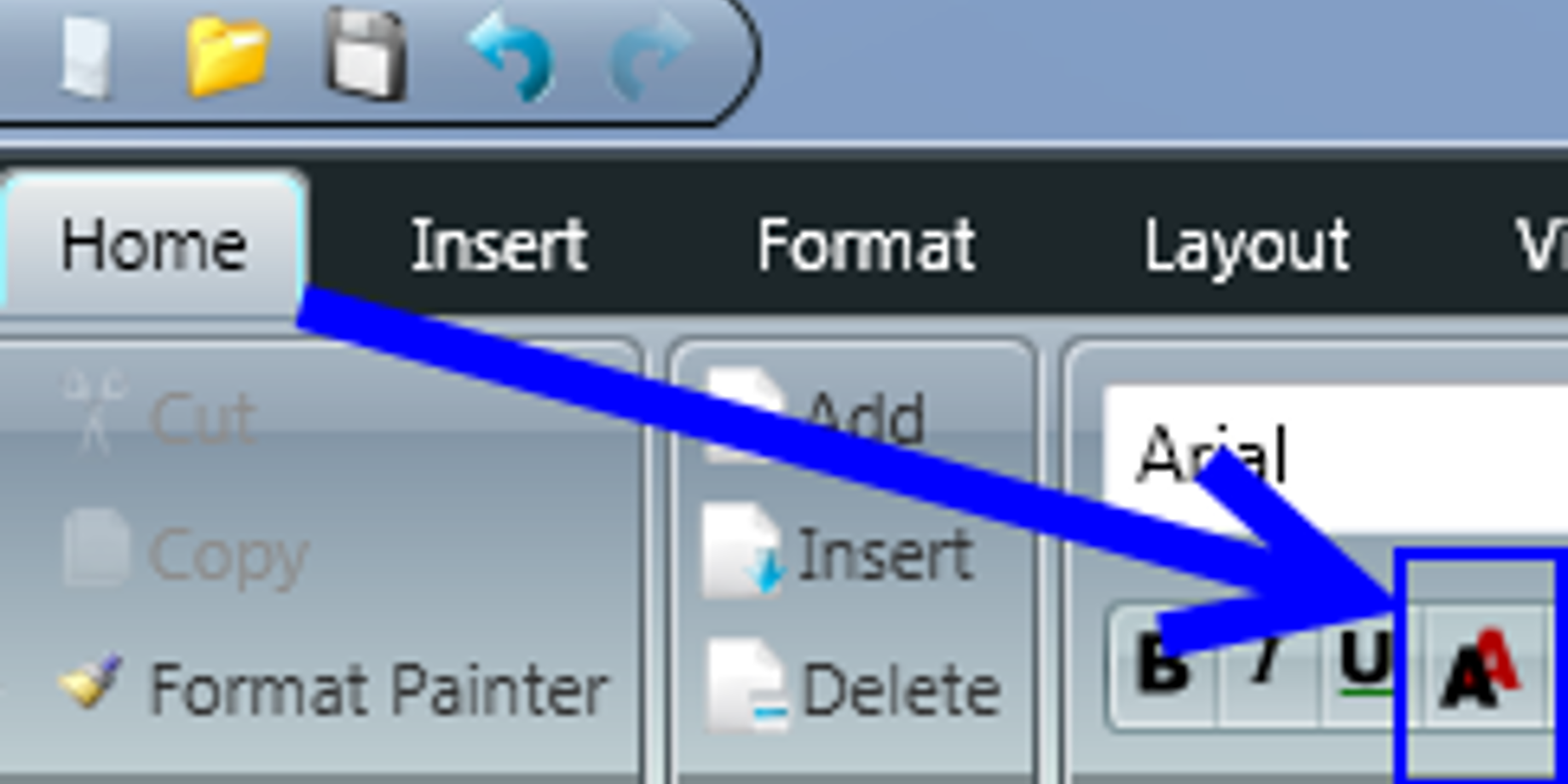
Welcome to the final entry in our series focusing on little-known features of Venus 1500 V4! This week we will discuss FIVE FEATURES you may not even know existed, and how you can use them to get the most out of your display! Well, what are we waiting for? Let’s get started!
Text Smoothing
Does your text look pixelated or jagged around the edges on your display? If so, then you should use Text Smoothing. Simply select the text you wish to smooth, and then click on the Text Smoothing button found in the Fonts Panel under the Home Tab. The smoothing effect is most noticeable on your display, so don’t fret if it doesn’t look perfectly smooth in Content Studio. Just remember to drag your zoom bar to 100% to see the true clarity on the display before saving. One thing to note: only True Type fonts can be text smoothed; Venus fonts cannot.
Line Spacing
Have you ever wished that you could move multiple lines of text closer together or farther apart? Well, guess what? There is a way! It’s called the Line Spacing button and can be found in the Paragraph Panel under the Home Tab. Simply select the text you wish to move and click on the Line Spacing button. Then you’ll need to choose how many pixels closer you want to move the text. If you want to move your text farther apart, just click on Custom line spacing, remove the check mark next to Use the font’s line spacing, and hit the down arrow to choose how many pixels apart you want your text.
“More” Buttons
I’m going to share a little secret with you. There are MORE features in the Content Studio Tabs than first meet the eye! Click the “More” button in the Fonts panel on the Home Tab in the lower right-hand corner to open a window with additional font options.
There is also a “More” button in the Fills Panel under the Format tab. Click on this button to open up a new window called “Format Background.” Here you can make changes to your background color, choose or create custom colors, change gradient orientation, add additional stops to your gradient, and even add an image!
Be sure to check out our previous blog post Choose the best Background 4 for pointers on Gradients!
Saving Scrolling Text as an Image
Why in the world would I want to save my Scrolling Text as an image? I recently asked myself that same question, and then realized that this feature is actually quite useful! If you want to share your content with someone else or someone else has to review your content before you can save and publish, this is a quick and easy way to give them a preview of an entire scrolling text message. Hey, you can even use this feature to preview the entire message yourself if you want! All you have to do is click on the Floppy Disc icon to Save Text as Image before you import the scrolling text into your layout.
Then choose a place to save (your desktop, for example), and now you have a PNG file of your Scrolling Text to look at! Just double-click the file from your desktop (or wherever you saved it) to open and review.
Shortcut Keys
Wanna go faster? Of course you do! Nowadays we are all crunched for time at work, so we are always looking for an edge. Most of us are familiar with keyboard shortcuts like Control + C to copy and Control + V to paste. Well, Venus 1500 V4 and Content Studio also have keyboard shortcuts to help you save time while creating and scheduling content to your display! See below for the complete list of keyboard shortcuts:
Text Editing Shortcut Keys:

General Editing Shortcut Keys:
Previewing Shortcut Keys:
As always, thanks for reading our blog and please let us know about anything you would like to see us write about. Be sure to check back next week for more tips and tricks on how to get the most out of your Venus 1500 V4 software! Thanks again!
Bonus Tip: All About Element Bars
For those of you who made it ALL THE WAY to the end of this article… SURPRISE!!! We’ve included a special bonus section just for you! Please read the blog articles below to learn about all the features of the Element Bars in Content Studio’s Timeline View. See you next week!