Home Sweet Home Tab IV: Display Selection, Status and Tools
Welcome to the final post in our Home Tab series. This week, we’ll discuss all of the available display options and resources available there. Display Status The Display Status column runs vertically along the left side of the Home Tab. This section provides you with all the vital information about the display, including the type […]
Daktronics Commercial Software Training on 8/9/2017
Categories: Venus 1500 Training
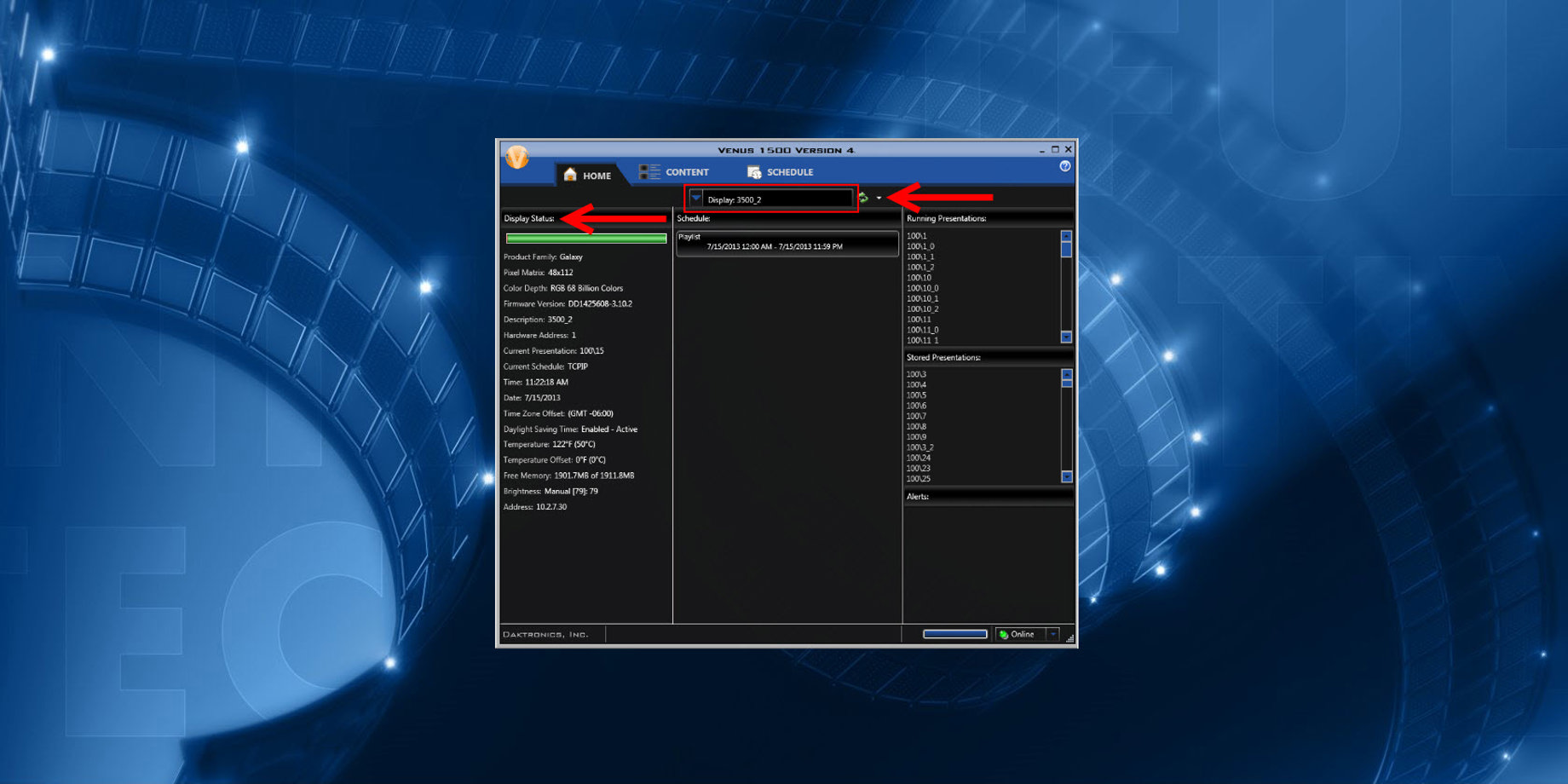
Welcome to the final post in our Home Tab series. This week, we’ll discuss all of the available display options and resources available there.
Display Status
The Display Status column runs vertically along the left side of the Home Tab. This section provides you with all the vital information about the display, including the type of display, which presentation and schedule are running, pixel matrix (display dimensions), as well as the time, date, time zone, temperature, free memory, brightness, display IP address, and firmware version.
For those of you using DMP-4060 and DMP-8000 players, an indicator will tell you whether or not the temperature sensor is connected at the display. A green light next to Temperature indicates a connected temperature sensor, while a red light denotes a disconnected temperature sensor.
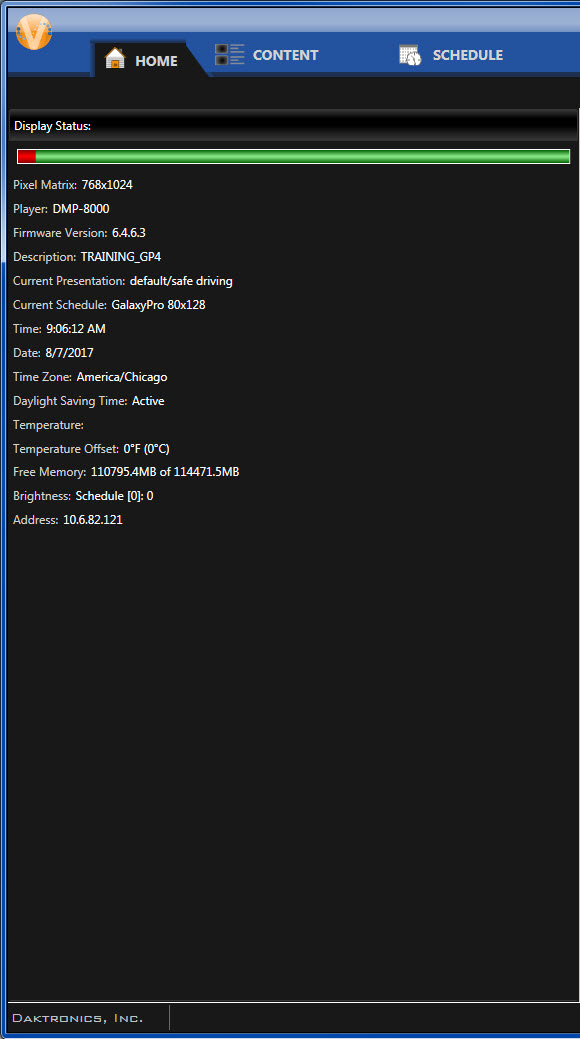
Display Selection
At the very top of the Venus 1500 Hub, in the center above the Scheduled Playlists column, you will see the Select A Display drop-down menu. Click on the down arrow to view all of your displays, as well as any groups of displays that you have set up.

Click to select your display or group to see your running and stored presentations, all your display status information, created content, and schedule. If you have multiple displays that are not grouped, the Select A Display drop-down menu allows you to switch between the different displays for content creation and scheduling purposes.
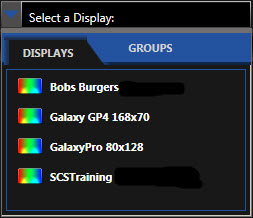
One thing to note is that if you have only one display, or only one display has been created, it will be automatically selected when the Venus 1500 V4 software is launched. Therefore, you won’t even have to use the Select A Display drop-down menu in that case.
In summary, selecting a Display from the Venus 1500 V4 Hub Select A Display drop-down menu allows you to connect to your display. If the Display Status populates with the specific date, time, and other display specs, then you know you are successfully connected to the display! See how these tools all work together for you?!
Display Tools
The Display Tools button can be found directly to the right of the Select A Display drop-down menu. It looks like a small, white, down arrow, and when you click on it, you will have several options to choose.

Trainer Tip: Right between the Select A Display drop-down menu and display tools, you will see green refresh arrows. The refresh button returns the current state of a display or a group of displays. This allows you to see exactly what is currently running/stored, along with the current scheduled playlist(s), and the time, date and temperature.
The Display Tools button allows you to blank the display, set the time, date, display’s brightness and temperature offset, run test patterns and reset/clear the display’s memory. Let’s go over these options and what they actually do for you.
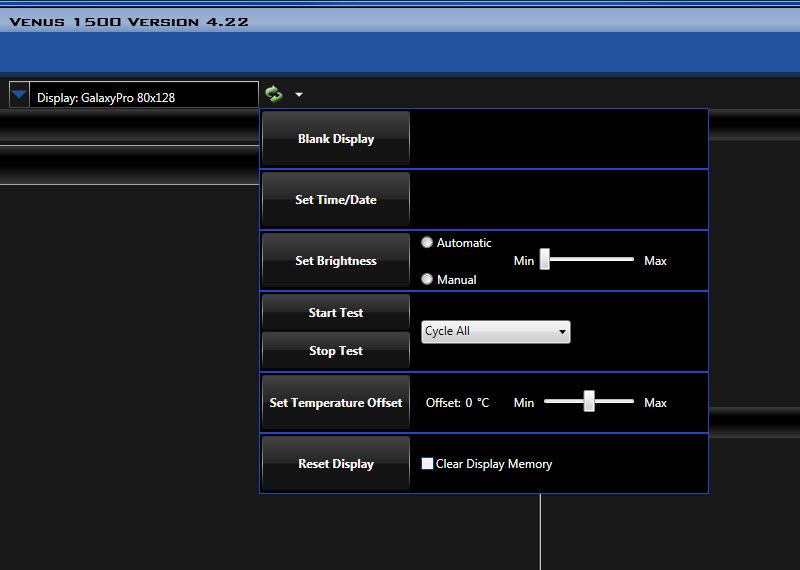
Blank Display stops the running schedule that blanks the display for you.
Click Set Time/Date to update the time and date on the selected display’s internal clock to match that of the computer running the Venus 1500 V4 software.
Click on Set Brightness to adjust brightness automatically or manually. Automatic is the recommended setting, but only displays that have an external light sensor installed at the site can use it. The display’s brightness level adjusts automatically, based on reading from the light sensor. Manual brightness control allows you to adjust the intensity of the display using the Min/Max slider bar.
Test Patterns assist maintenance personnel when setting up and/or troubleshooting the display. Simply select the desired text from the drop-down menu. Cycle All runs all of the listed tests. To begin the test, click Start Test and when complete, click Stop Text.
Temperature Offset adjusts the external temperature sensor at the display site to reflect the true outside temperature. The offset increases or decreases the temperature by the specified amount before showing it on the display. Just use the up and down arrows to specify the amount of offset and click Set Temperature Offset to activate your adjustment.
This helps, for example, if your display sits directly in the hot sun or in a shaded area showing 5 degrees hotter or colder than the actual temperature. Just set an offset of 5 degrees in either direction so your display will always be correct!
Reset display does just what it says; it restarts the selected display. To remove all presentations and the schedule saved on your display, check the box next to Clear Display Memory, then click Reset Display. When the confirmation dialog box appears, click OK to continue resetting the display.
- How do I send a reset command through Venus 1500?
- How do I clear the display memory in Venus 1500 v4?
One thing to note is that resetting the display temporarily interrupts operation and is typically used only during troubleshooting. One example of a reason to reset your display is to clear the display memory. Sometimes, old messages get stuck and run even after you removed them from the schedule.
Take a look at the Knowledge Base article below if this has ever happened to you.
Memory Cleanup defragments the display’s memory. After clicking Memory Cleanup, a Progress window opens up and shows the status of the defragmentation process. Memory Cleanup is only available for Galaxy and 3700 Series displays.
This concludes our series on the Venus 1500 Home Tab. We hope you found the information helpful and useful for your future endeavors with your Daktronics display!
If you haven’t already read parts 1-3, be sure to click below to check them out as well!
- Home Sweet Home Tab: Online Vs. Offline Status Indicator
- Home Sweet Home Tab II: Alerts and the Progress Bar
- Home Sweet Home Tab III: Scheduled Playlists and Running/Stored Presentations
You can also click on the orange “Receive Email Updates” button on the right side of the page to subscribe to our blog!
Thanks for reading!
