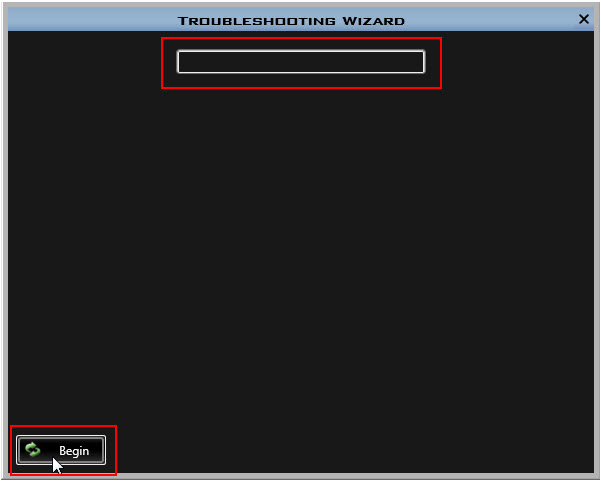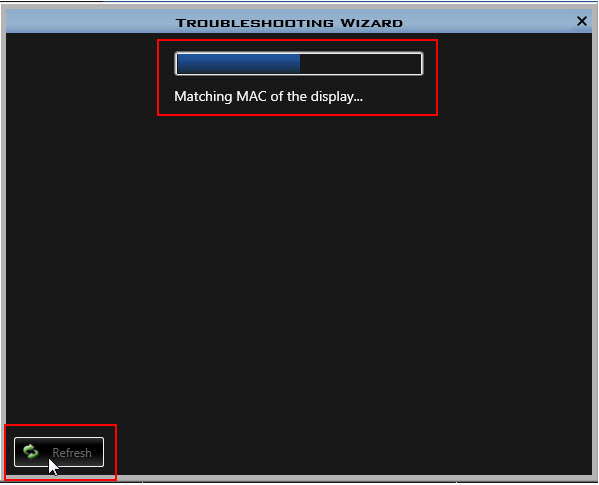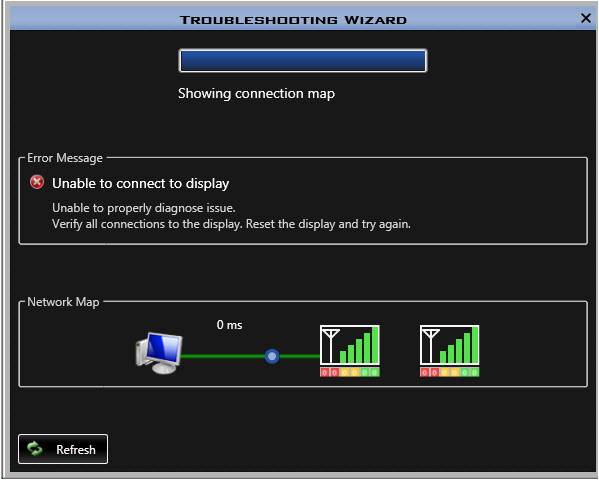Home Sweet Home Tab II: Alerts and the Progress Bar
Welcome home, everyone! Speaking of which, the Home Tab in Venus 1500 V4 is full of helpful tools and information. Last time, we went over the Online/Offline Status Indicator. This week we will go over Alerts. You’ll learn what they mean, what to do about them, and how to utilize the little known, but often […]
Daktronics Commercial Software Training on 7/12/2017
Categories: Venus 1500 Training
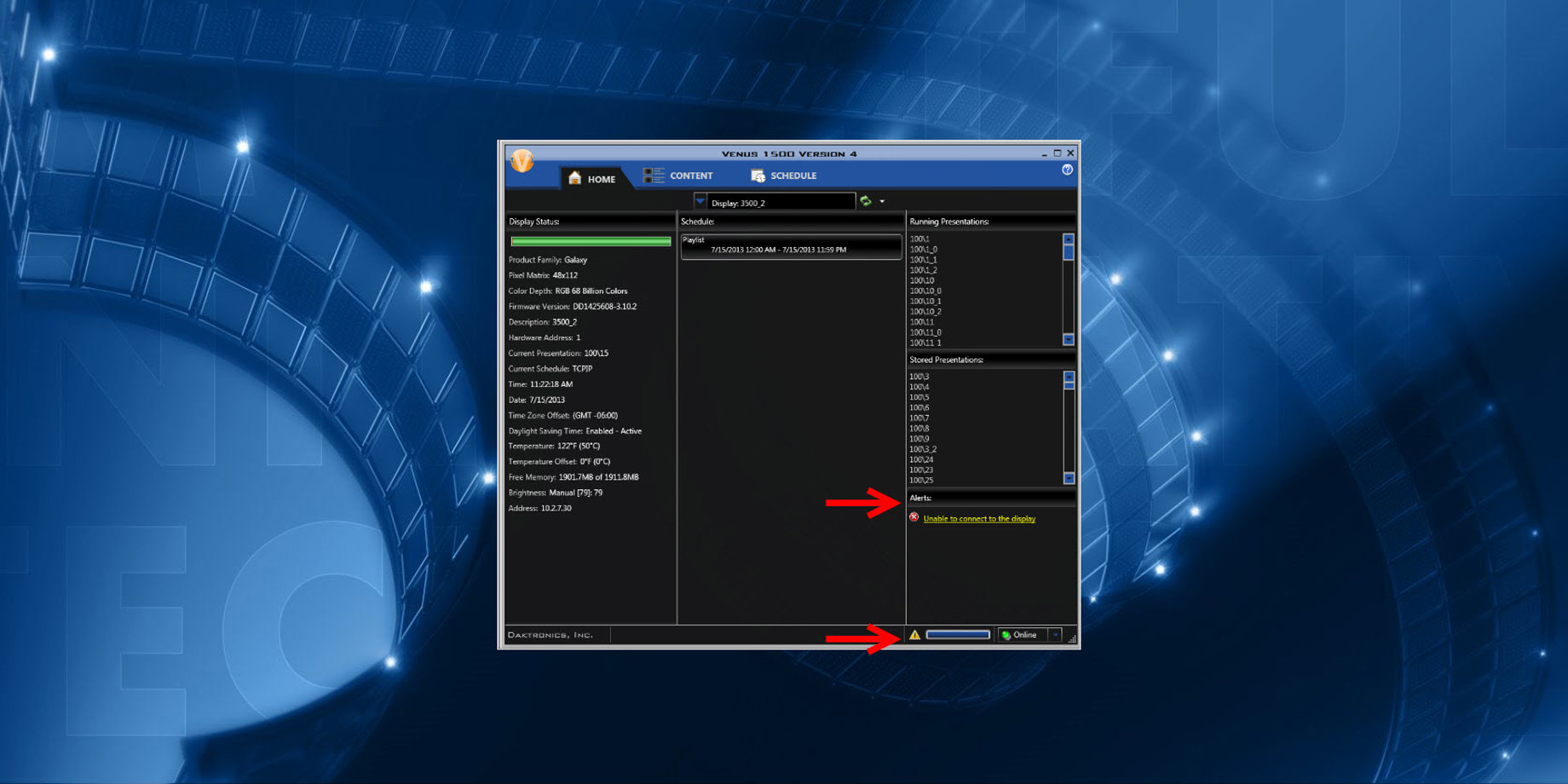
Welcome home, everyone! Speaking of which, the Home Tab in Venus 1500 V4 is full of helpful tools and information.
Last time, we went over the Online/Offline Status Indicator. This week we will go over Alerts. You’ll learn what they mean, what to do about them, and how to utilize the little known, but often helpful, Progress Bar.
The Home tab shows overall display status, including a list of running presentations, scheduled presentations, and alerts that provide status or information for presentations and schedules.
Alert, Alert!!
We aren’t talking about your favorite quarterback calling an audible at the line of scrimmage! We are actually talking about those little yellow messages that appear in the Alert box in the home tab.
You may or may not have seen these, but the reason they may appear is to let you know when connection or communication issues exist with a display. A warning symbol is also displayed.
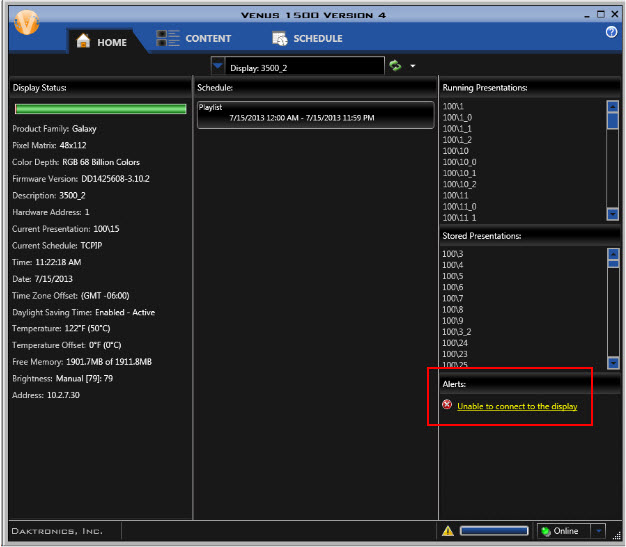
You will also see a symbol appear next to the Progress Bar when there is an Alert with the display or group of displays you want to create content for. You can click on the Alert symbol to return to the Home tab and view the Alert.
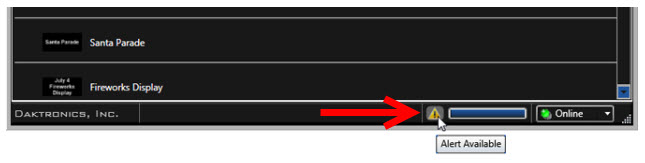
As we mentioned, alerts provide information regarding connection or communication issues. You can even click on some alerts, which will open the Troubleshooting Wizard.
Troubleshooting
If you do happen to see an Alert pop up, there are a few different ways to resolve the issue.
1. Make sure you have updated to the latest compatible version of the Venus 1500 V4 software on your computer by following How do I update or download Venus 1500 V4 software?.
2. If the error still persists, try clicking on the Alert to see if the Troubleshooting Wizard will open. If the Alert is clickable, then follow the instructions below to use the Troubleshooting Wizard.
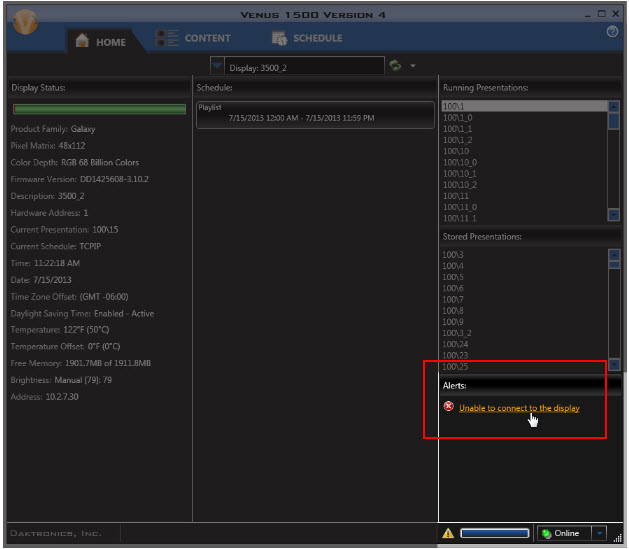
- Click Begin to start the Troubleshooting Wizard. When Troubleshooting opens, the Begin button will change to a Refresh button. You will see a Progress Bar at the top of the Troubleshooting Wizard that shows the status of the Troubleshooting application.
![Troubleshooting Wizard]()
![Troubleshooting Wizard 2]()
- When Troubleshooting is complete, a results window shows what errors, if any, the Wizard has found. If the Wizard finds network communication issues, you will also see a network map in the results window.
![Results Window]()
- Click Refresh to run the Troubleshooting Wizard again, if necessary.
3. Let us help!
- The quickest way to talk to one of our experts is to call us. You can reach Daktronics by dialing 1-800-DAKTRONICS (1-800-325-8766).
- You can also submit an online request for questions or additional information.
- Check out our Support page for more information. Just choose which market best describes you and your display type to access all of our available support resources!
We’re Making Progress!
We briefly touched on the Progress Bar last time, but this time we’re going all the way!
Does the phrase “Retrieving Status” ring a bell? If so, then you are most likely already familiar with the Progress Bar, but, hey, keep reading anyway . . . you might learn something new!
The Progress Bar shows activity between the Venus 1500 V4 software and the display. The bar shows progress of communication while working with a display. You can double-click the bar to open the Progress dialog, which gives more detail on what communication is taking place.
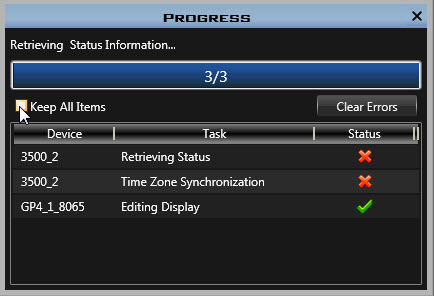
As we discussed last time, if you have your Online/Offline Status Indicator set to Online, then whenever you double-click the Progress Bar you will eventually see that your device is Retrieving Status. This means that Venus 1500 V4 is currently pinging your display to confirm that it is still connected!
Trainer’s Tip: That isn’t the only reason to use the Progress Bar, though! In fact, I barely ever use it for that purpose. The main reason why I use the Progress Bar is to watch my schedule as it is sent out to the display.
Seriously! Right after you Publish To Display, double-click on the little blue Progress Bar located on the bottom right corner of Venus 1500 V4, to the left of the Online/Offline Status Indicator. This will open up a larger Progress Dialog window that will show you the progress of each message and your schedule as they are sent out to the display.

What’s really nice about this, is that you will see green checkmarks appear next to each message and your schedule when they have successfully sent out to your display.
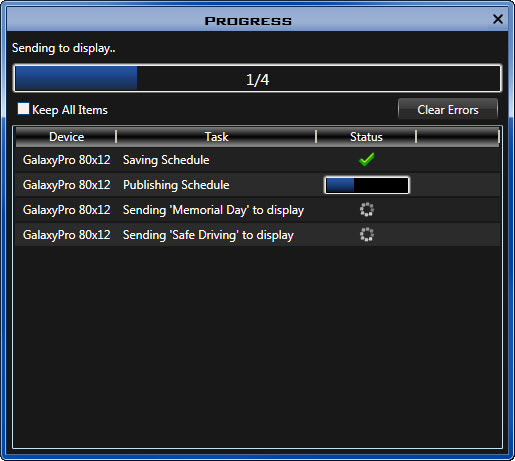
Now you won’t have to sit and wonder or quickly sprint outside to see if your message is playing yet or not. No more running outside and getting all sweaty in the summer, or bundling up to face the harsh winter weather, or being out of breath when you arrive at your next meeting! You will know exactly when your content is playing out on your display!
If you see a red X appear instead of a green check mark, that indicates that something went wrong while publishing to your display. You can find out exactly what went wrong by taking a look at your Alerts.
See how we came full circle and tied that all back together?!
Trainer’s Tip: Failed tasks will remain listed in the Progress Dialog window until you choose to remove them. You can click on Clear Errors to delete failed tasks. Tasks completed successfully, denoted by a green check mark, clear out after 15 seconds. You can also put a check mark next to Keep All Items which, when enabled, will save all progress task items.
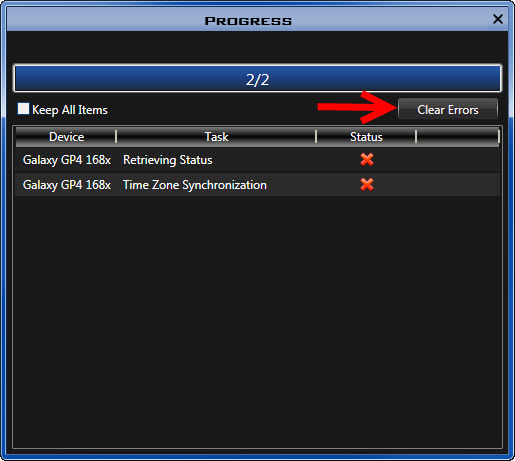
We hope you find this information helpful. Be sure to click on the orange “Receive Email Updates” button on the right side of the page to be notified whenever we post a new blog.
Thanks for reading!