Easy as ABC: How to Alphabetize Your Content in Folders
Learn how to alphabetize your presentations with folders so your content is always quick and easy to find.
Daktronics Commercial Software Training on 9/13/2018
Categories: Venus 1500 Training
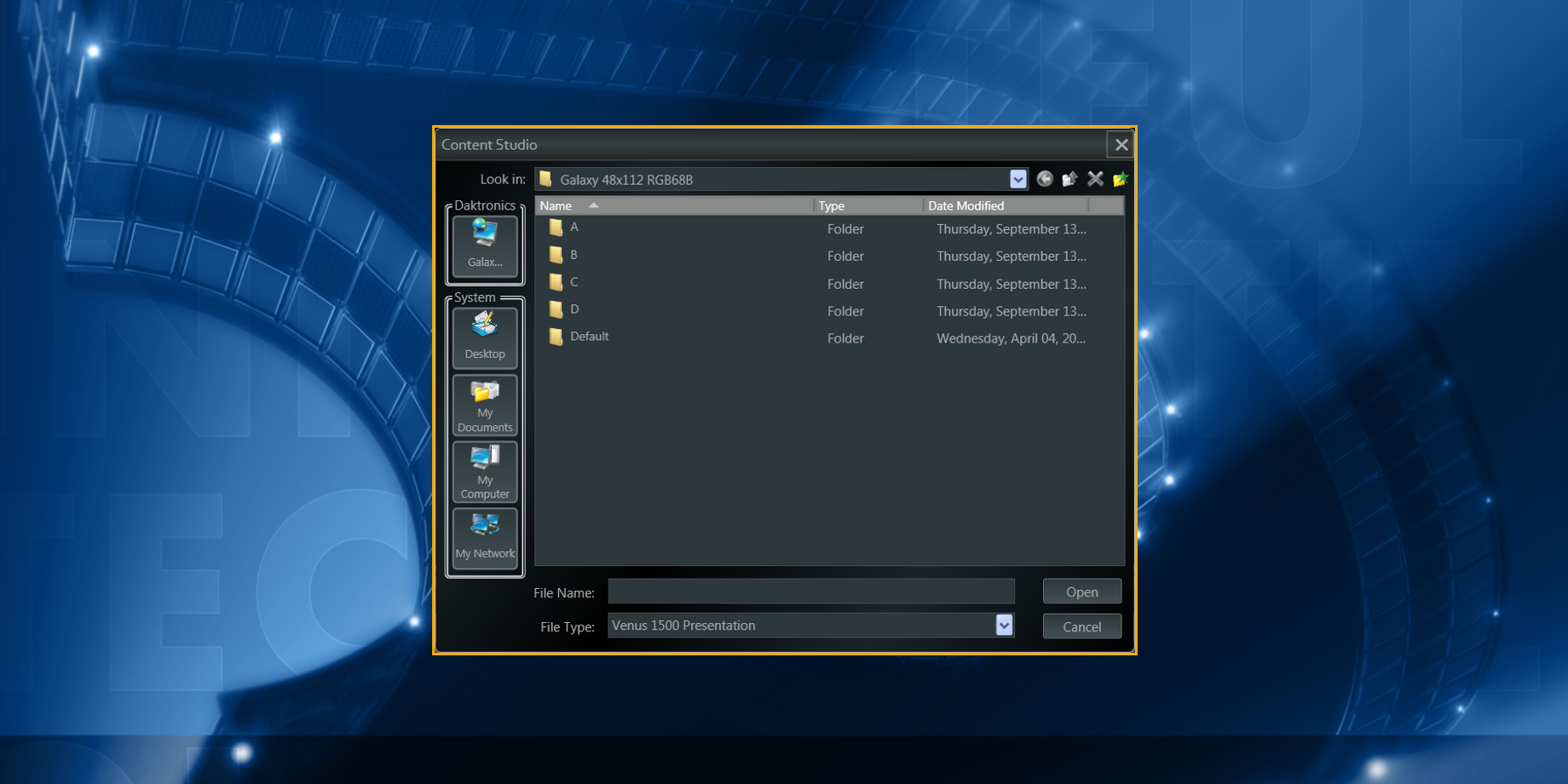
We are often asked if there is a way to alphabetize presentations in the Content Tab of the Venus 1500 Hub. Unfortunately, presentations appear in the order in which they were created within the Content Tab. However, there is still a way that you can alphabetize all your presentations! Keeping reading to find out how!
Organization Is Key
The way we are going to achieve alphabetization is through the organization of our folders! Creating new folders to organize your content library is important because:
- It will help you locate a specific presentation to add to your playlist.
- It will save you time in the future when reusing and editing content.
- Storing everything in only the default folder will be a nightmare a year from now!
Now that you know why you should use folders, let’s discuss how to create them, how they can be used, and how to manage them long term.
Creating Folders
Go ahead and launch Venus 1500 V4, go to the Content tab, and click create to open Content Studio. Once you are in Content Studio there are two ways you can access your folders.
- Click on the Application Menu (Orange V) in the upper, left-hand corner and then select Open. This will bring up a window showing all your existing content and folders. Now you can find and open a presentation to edit.
- After you have created a new presentation, click on the Application Menu (Orange V) in the upper, left-hand corner and then select Save or Save As. This will open the Save As Window where you can give your new piece of content a file name and choose whether to save internally in a folder (or not), or externally to share.
You will notice a yellow folder with a green star icon in the upper, right-hand corner in both windows mentioned above. To create a new folder, just click on this icon, give your new folder a name, and click OK. It’s that easy!
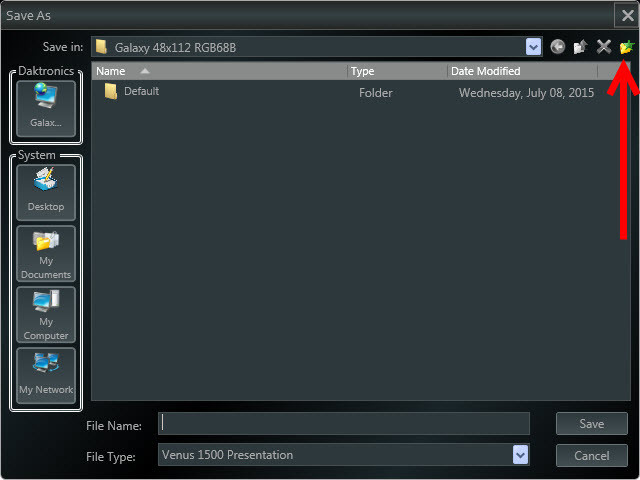
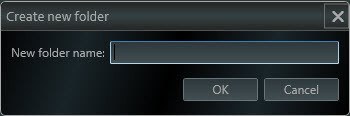
Using Folders
Naming your folders appropriately is of the upmost importance. Remember, we are trying to make finding content easier. If it takes us forever to find the right folder, then we are right back to where we were when we didn’t have any folders. When naming folders, please consider the following recommendations:
- Make sure they are spelled correctly so anyone and everyone working in the software will be on the same page.
- Check to be sure you don’t have a folder with an identical meaning before creating an additional folder.
- Make sure that the folder names are informative and clear. Remember, we want to be able to quickly and easily search for content, so the choice should be obvious.
Here are some examples of folder names that you can use.
| Announcements | Athletics/Activities | Events | Community Reminders | Different 3rd Party Advertisers | Different seasons | Holidays | Sales | Seasonal | Self-Promotion | Specials | Special Occasions | Sponsors |
However, today we are talking about alphabetizing our content, so while those are all excellent examples of folders, we are going to go a different route! We are going to name each folder we create a single letter of the alphabet, beginning with the letter ‘A’ of course, followed by ‘B’ then ‘C’. You get the idea!
Once you have your folder(s) named, you can begin to use them. Save a new presentation to one of your folders by going to the Application Menu and choosing Save or Save as. Next, give your presentation a file name. Then, simply double-click the folder with the letter your file name begins with. This will make that folder the Save in folder. By default, the Save in folder will be your display name.

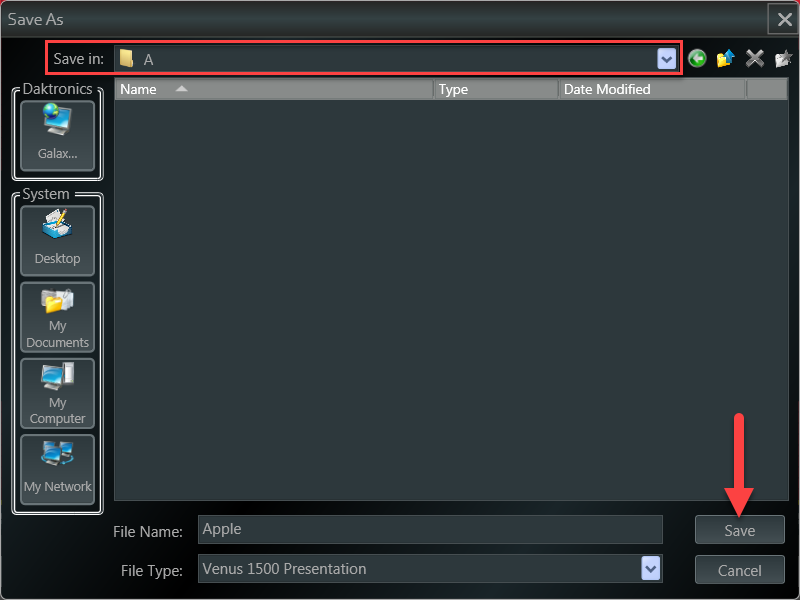
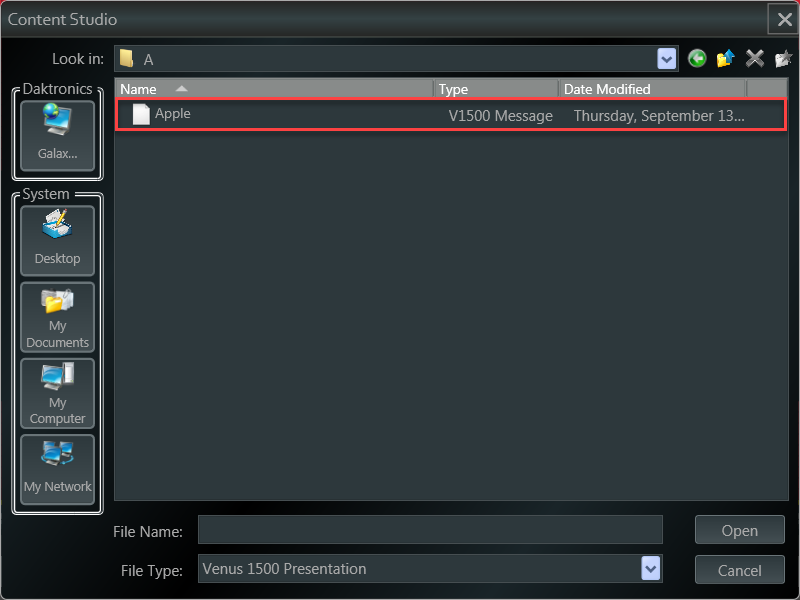
Venus 1500 Hub: Content Tab
Once we have saved our presentation within a folder, we must leave Content Studio and return to the Venus 1500 Hub. Once there, if you click on the Content Tab, you will see thumbnails of all your presentations. If you don’t see the presentation(s) you are looking for, it could be because you aren’t looking in your folders.
A drop down on the left side of the screen will default to your display. If you click the drop down arrow, then you will be able to select any folder you had created, and by doing so, all the presentations in that folder will now appear as thumbnails in the Content Tab.

The presentations may not be entirely in alphabetical order, but they will all start with the same letter if you did it right! This should make finding presentations much easier for you in the future! And guess what? If you already have a bunch of presentations created, you can move those into your new folders as well!
If you right-click on one of your presentations, you will see a list of additional options to choose from.
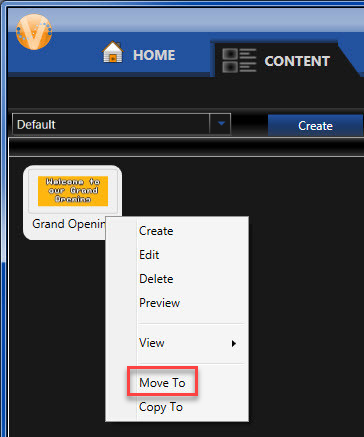
The options that I want to bring to your attention, are Move To and Copy To. If you click on either one of these options, a new Choose Save Folder window will pop up allowing you to move or copy your presentation to a different folder if you so choose.
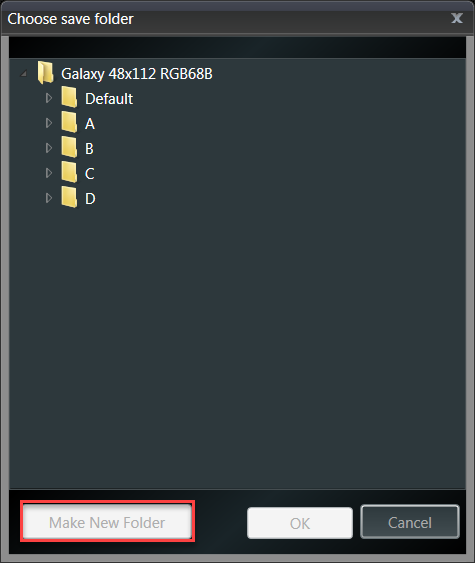
Thank you so much for reading our blog. We hope it helps you stay organized and alphabetized! Be sure to click on the orange “Receive Email Updates” button on the right side of the page to subscribe.
Related Knowledge Base Article: Can I alphabetize presentations in the Content Tab in Venus 1500 V4?
