Daylight Saving Time 2020
Did you know that Daylight Saving Time will officially end this Sunday?! That’s coming up pretty quickly so we thought we would share some helpful information before we roll our clocks back!
Daktronics Commercial Software Training on 10/29/2020
Categories: Venus 1500 Training
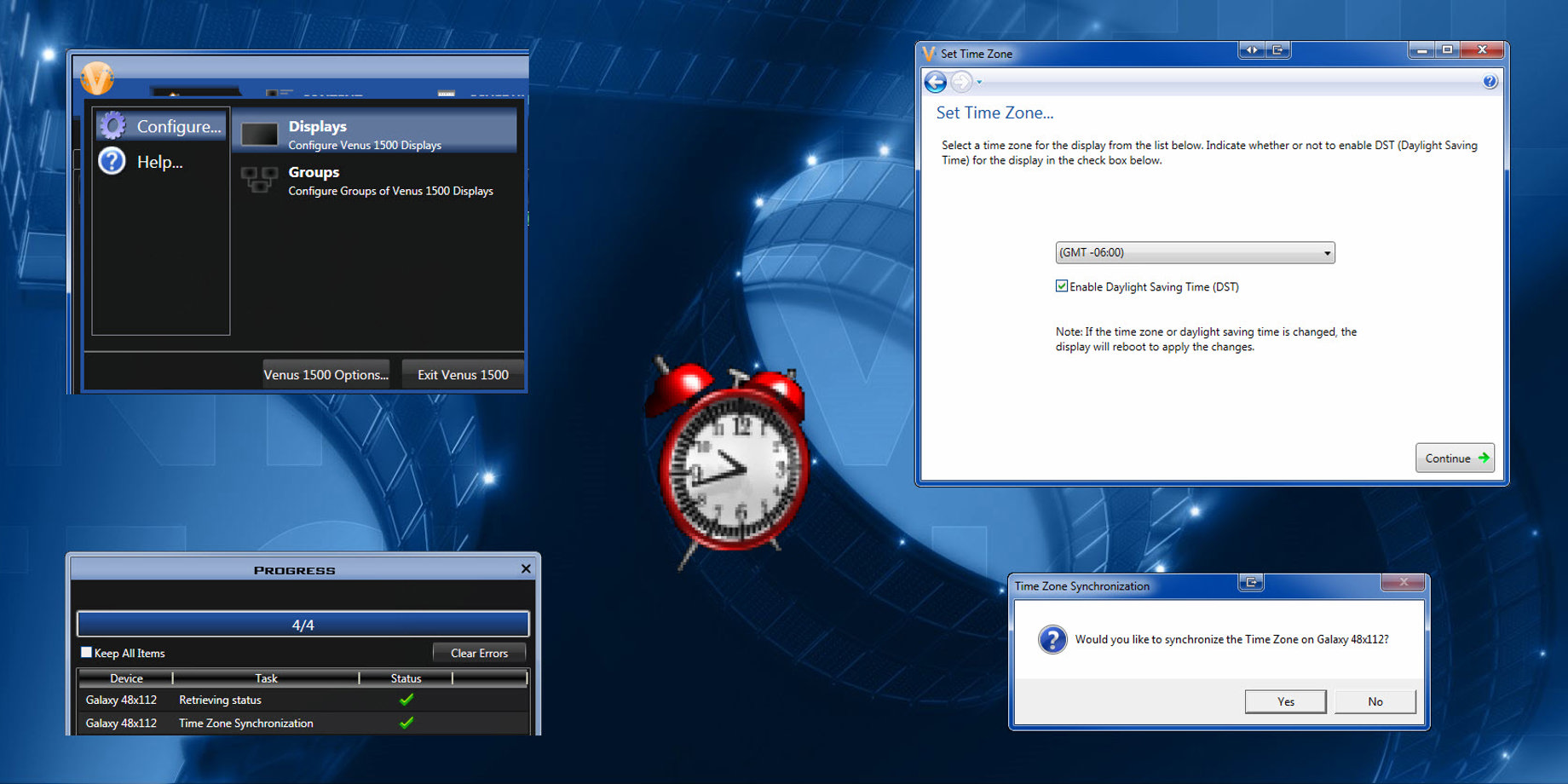
At precisely 2:00 a.m. Sunday, November 1, your clocks will move back by 1 hour. Some of you may need to wind up your clocks or figure out which buttons to press to get those digital alarm clocks set correctly. Or, if you’re like me, just leave them and they’ll be right again in March!
For Daktronics display owners, you won’t have to worry about any of that. Our new displays are already programmed to make the time change for you! However, if you still want to double check and make sure your displays are running the correct time, then follow the instructions below:
Step 1: Set the time zone to the correct time zone in Venus 1500 configuration menu.
- Click on the Orange V in the upper left-hand corner of the software.
- Hover over Configure, and click on Displays.
- Click on the Display Name; select Edit display.
- Press Continue 4 times until you see Set Time Zone.
- Choose the appropriate time zone* and Daylight Saving Time setting.
- Press Continue.
- Select Finish.
*Trainer Tip: If you’re like me, you aren’t used to dealing with GMT (Greenwich Mean Time) when thinking about Time Zones. Go ahead and use the guide below to make sure you choose the correct one.
Eastern Time = (GMT -05:00)
Central Time = (GMT -06:00)
Mountain Time = (GMT -07:00)
Pacific Time = (GMT -08:00)
Step 2: Sync the Time Zone and DST to the display.
- Make sure the correct display is selected in the drop-down menu on the Home tab in the software.
- Press the green refresh arrows next to the display name.
- Close out of the Venus 1500 V4 Software completely.
- Reopen the Venus 1500 V4 Software.
- Select your display from the Select Display drop-down menu in the Home tab.
- Select option to sync Time Zone when prompted.
- Verify time is now correct in the software and on the display.
If you have an older display, it may not recognize the change from daylight saving time to standard time or vice versa.
In 2005, the U.S. Congress announced a change to the effective date of DST starting in 2007. As a result, Daktronics customers who use equipment or software from before September 19, 2005, may not have their time adjusted backward.
These customers can choose to manually adjust the time on their displays to keep it accurate. Most customers are already aware of this, but for locations where the equipment operators have changed, this will be new for them.
Please read the Knowledge Base articles below for this issue:
- Daylight Saving Time adjusted a week earlier or didn’t adjust on the time and temperature display.
- Galaxy display (M2): time is off by an hour before or after Daylight Saving Time (DST), even though DST is enabled in the software.
If you have any questions, experience any issues following those instructions, or notice that your display and software are not showing the correct time after Daylight Saving time ends, then please:
- Submit an online request to us at our Contact A Trainer website.
- Check out our Knowledge Base for articles about Daylight Saving Time.
- Give us a call at 1-800-DAKTRONICS.
We hope you find this information helpful. Be sure to click on that orange “Receive Email Updates” button on the right side of your page to subscribe if you do!
