Check Your Work, Part 2: How to Preview Content in the Venus 1500 Hub
Welcome to part two of our series about checking your work. Last time, we showed you how to check your content while in Content Studio. This week, we’ll show you how to preview your content from the Venus 1500 Hub. Different Views of Content What is the Venus 1500 Hub? The Venus 1500 Hub is the central […]
Daktronics Commercial Software Training on 5/11/2016
Categories: Venus 1500 Training
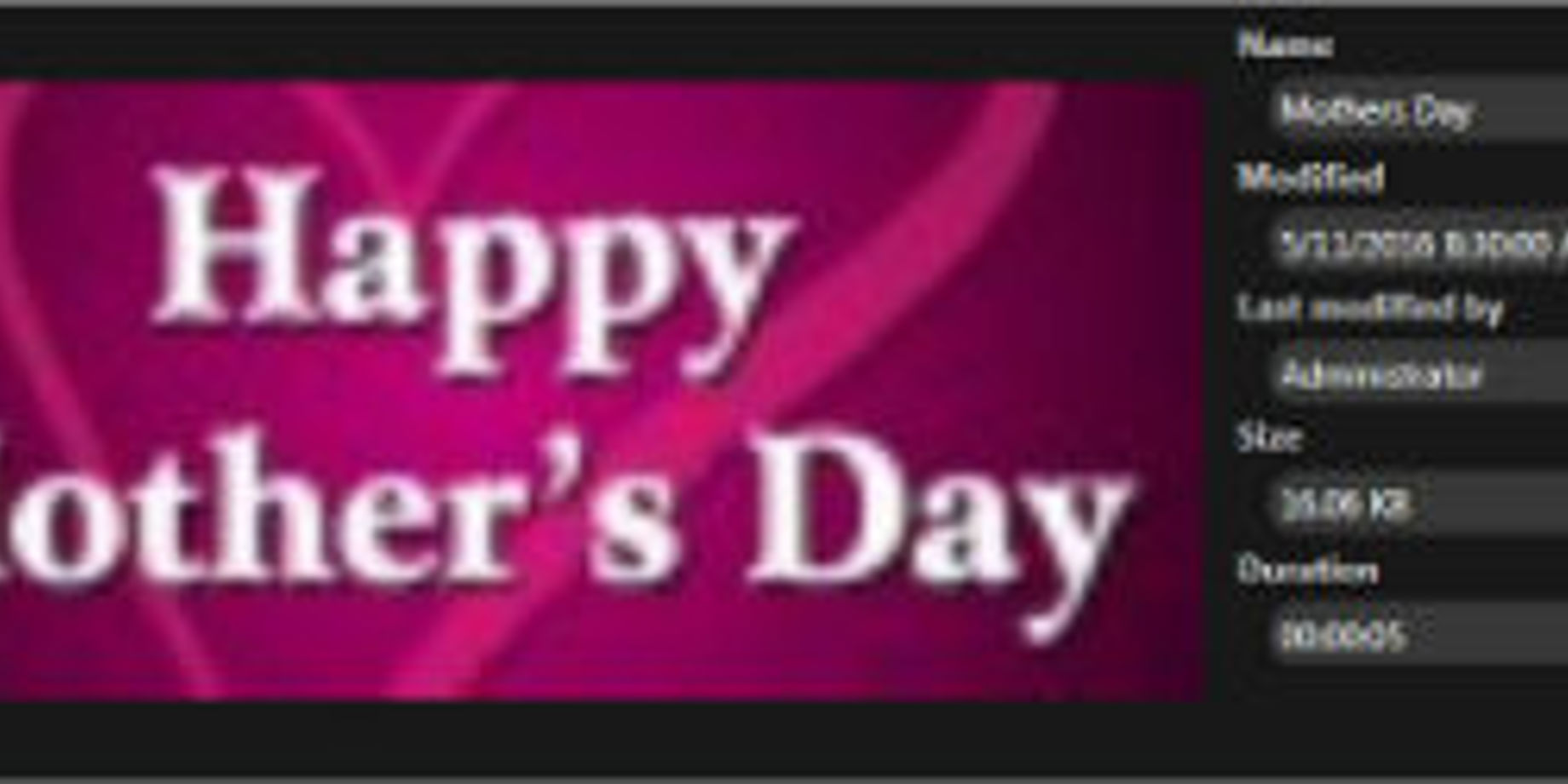
Welcome to part two of our series about checking your work. Last time, we showed you how to check your content while in Content Studio. This week, we’ll show you how to preview your content from the Venus 1500 Hub.
Different Views of Content
What is the Venus 1500 Hub? The Venus 1500 Hub is the central structure of the Venus 1400 V4 software divided into three control areas: Home, Content, and Schedule.
The Home tab is the controller dashboard for your Daktronics display. Use this view to see if you have communication to your display, a list of schedules/playlists, running and stored presentations, alerts and how to get help.
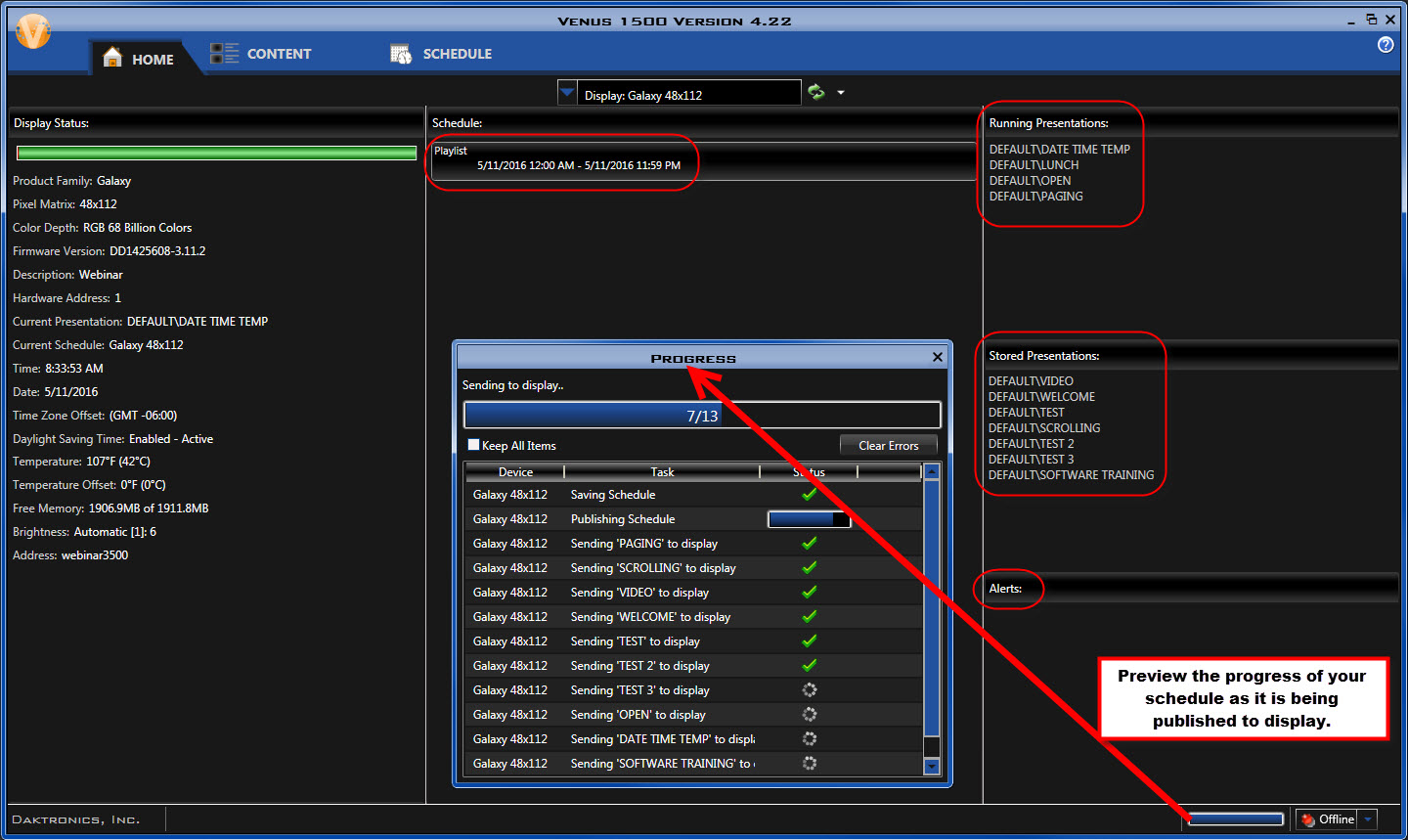
The Content tab is the library for all your creative content. From it, you can select any folder to view, open created content, launch Content Studio to create new content, Preview existing content, and Move or Copy content between folders.
You can also change the view on the Content tab. The View button changes the way presentations are shown under the Content tab.
- List: presentation as a list.
![content tab views]()
- Thumbnail: snapshot of each presentation.
- Filmstrip: larger view of the selected presentation & details about it.
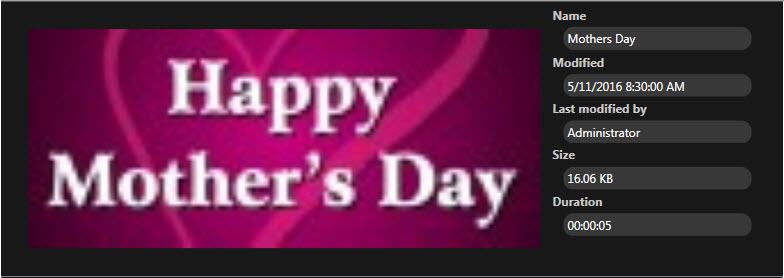
Trainer Tip: Select a presentation and then click the Preview button to see how the presentation will play out on your display!
Previewing Scheduled Content
Go to the Schedule tab when you want to Add and Publish new items or Remove items from the display.You can also Preview. Of course, you can change the View to what works best for you!
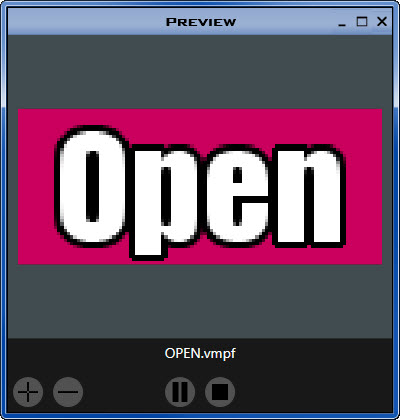
Venus 1500 V4 has two different types of schedule modes. The first schedule mode is Continuous; this mode is enabled by default when you download the software. Continuous mode allows content to be set up into a single playlist that is played at all times.
The second playlist mode is Scheduled. Scheduled mode allows content to be scheduled to play at various times of the day.You can switch to Scheduled mode by following the instructions in the Knowledge Base article below.
How do I switch between Continuous Mode and Schedule Mode in Venus 1500 V4?, DD1996807
Trainer Tip: We do recommend though, that once you choose a mode, don’t switch back and forth between them. When switching from Continuous Mode to Scheduled Mode, the current schedule will be put into a playlist. However, the schedule will be deleted when switching from Scheduled Mode to Continuous Mode.
If you’re in Continuous mode, then you can preview your creative content by clicking on the blue Preview button in the Schedule tab. Simply click and highlight the presentation and then click the Preview button to preview the selected presentation.

If you happen to be in Scheduled mode, you can still preview your creative content by clicking on the blue Preview button in the Schedule tab. This time, however, you will be previewing your content according to time frame.
Simply choose the calendar view you desire and then click the time frame you wish to preview. Now you will be able to watch a preview of all the content you have scheduled for that specific time period.
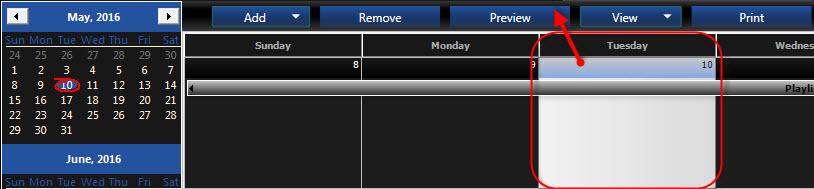
Trainer Tip: If you are in Scheduled Mode, then you can also change the view of your schedule. Simply click on the View button and choose from the following views to find one you like!
![schedule tab views]() Day View: hourly breakdown of all the playlists from a single day.
Day View: hourly breakdown of all the playlists from a single day.- Week View: hourly breakdown of all the playlists from an entire week.
- Month View: daily breakdown of all the playlists over a 35 day calendar.
- Details View: list of all existing playlists. This view is ideal for removal of expired playlists.
- Timeline View: scroll through each day, hour, half-hour to see what playlists are scheduled.
Not quite finished yet…
As you can see, you can preview your creative content within the Venus 1500 Hub in many different views and many different ways.
Be sure to check back in two weeks for our final entry of the “checking your work” series. We’ll show you how to properly preview the content on your display!
If you found this article helpful and would like to be notified next time we post a blog, then be sure to click on the orange “Receive Email Updates” button on the right side of your screen. Thanks for reading!

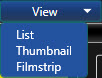
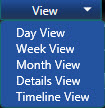 Day View: hourly breakdown of all the playlists from a single day.
Day View: hourly breakdown of all the playlists from a single day.