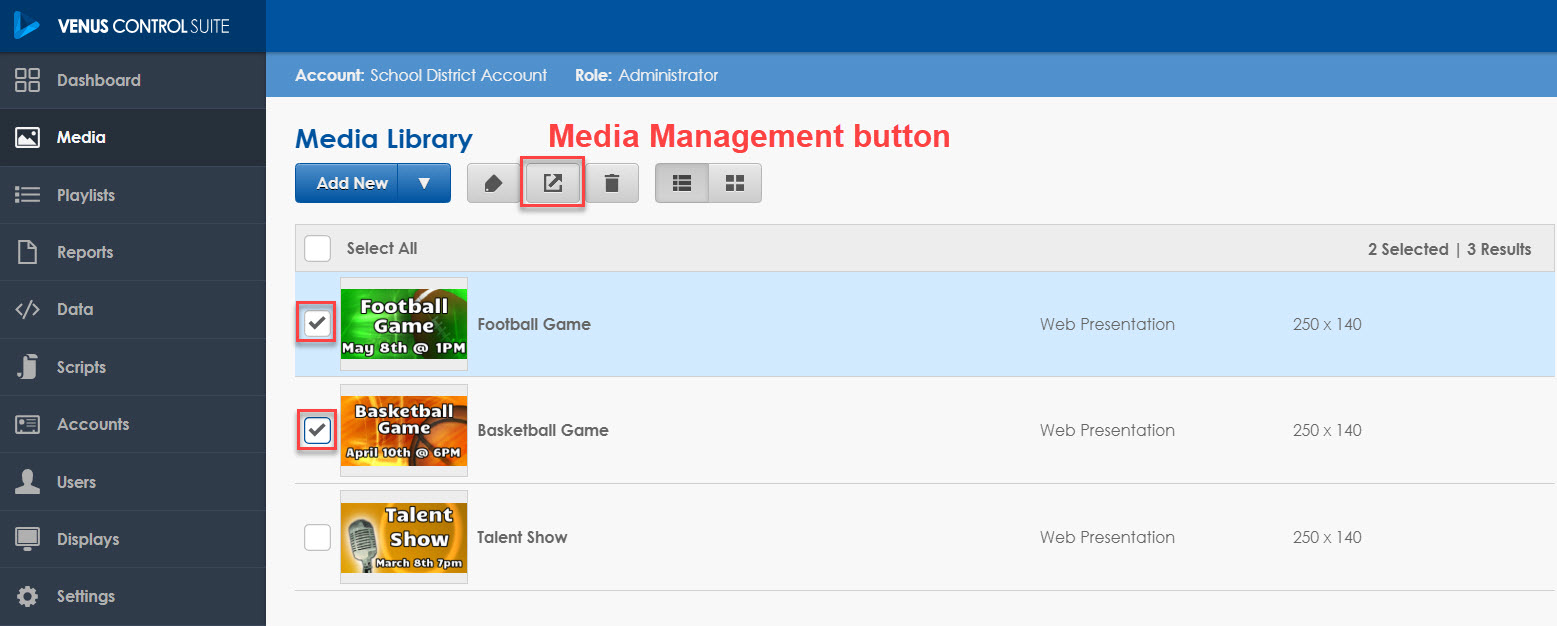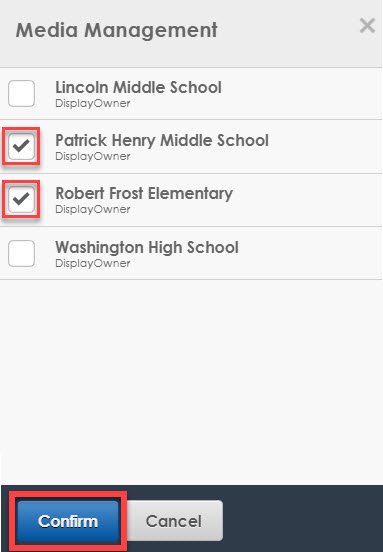Account Hierarchy – Part 2 (with video!)
Step-by-step instructions on how to take advantage of your Account Hierarchy setup!
Daktronics Commercial Software Training on 3/6/2019
Categories: Venus Control Suite Training
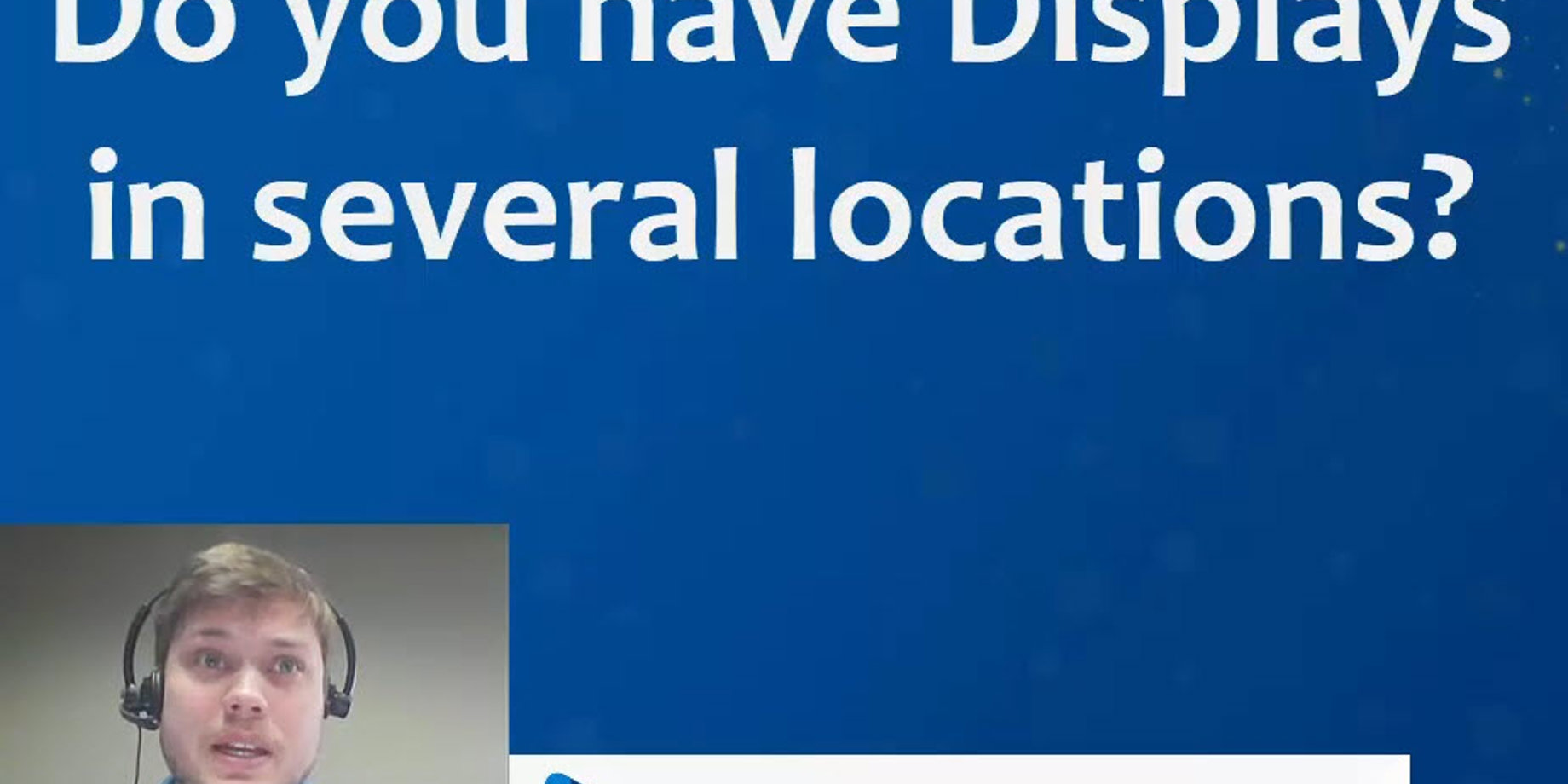
Account Hierarchy in Venus Control Suite
If your organization has Daktronics displays in multiple locations, then your Venus Control Suite accounts can be linked in what we call an Account Hierarchy. Your display security and media can then be controlled from a Parent account, while still providing control of individual displays to people in the Child accounts.
Today, we are going walk through some of the features and benefits of Account Hierarchy in Venus Control Suite.
Switching Accounts
If you are user in a Parent Account, switching accounts will allow you to view the playlists and media library items in an individual Child Account. So, if you want to know exactly what is scheduled on a particular display, you can switch to that account and view the playlists.
Trainer Tip: you can also see what is scheduled using the Scheduled Content tool.
Switching accounts also gives you a view of all the accounts below you in the Hierarchy.
- To switch accounts:
- Click on your name to open the User Menu
- Select Switch Accounts
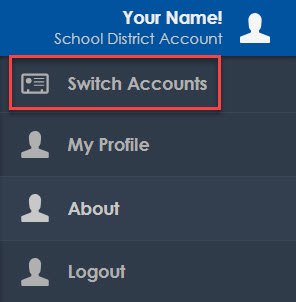
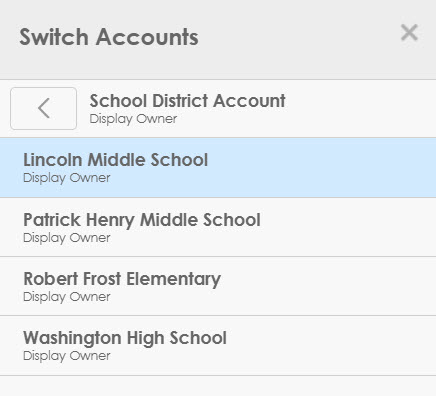
Account Security (Users)
As an administrator in a Parent Account, you can control who has access to the account you are in, as well as who has access to all the accounts below you. You can add, remove, or change the rights of any user in the entire Hierarchy. To manage the Users in Hierarchy, simply navigate to USERS.
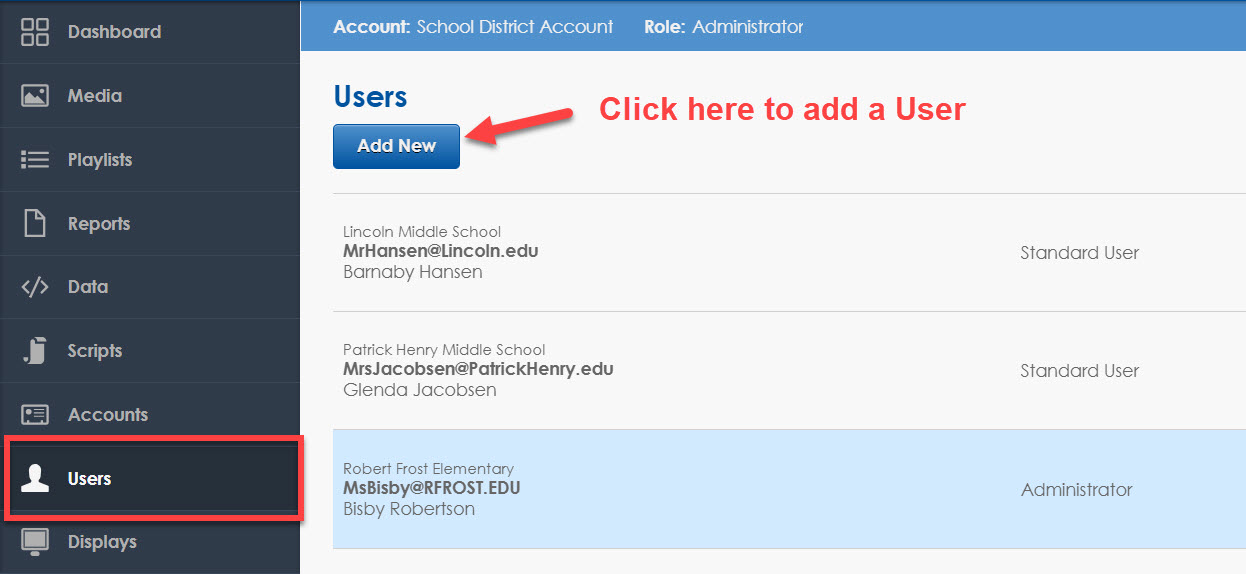
An administrator in the Parent Account can view all the users in the Hierarchy
- To add a user, click Add New.
- To remove a user, click on their name, and then click the trash can icon.
- To change user rights, click on their name, and then change their role.
When adding a user, you will want to be sure to choose the Account you want them to have access to.
Media Sharing
Media sharing gives you the ability to share media files to any accounts below you in your account hierarchy. From the Parent Account, you can choose to automatically share your entire media library, or manually share individual files to specific accounts. To change this setting, go to:
Settings –> Account –> Media Management Mode
–>Choose Manual or Automatic
In Manual mode, to share media to accounts below you, follow these steps:
- Go to your Media Library.
- Check the box next to each item you want to share.
- Click the Media Management Button.
- Select the accounts you want to share media with, and click Confirm.
![MEDIA MANAGEMENT BUTTON 2.jpg]()
![select account.jpg]()
That’s it! The Media items you have shared will immediately show up in the Media Library of the accounts you have selected.
Scheduling from a Parent Account
Account Hierarchy also gives users in the Parent Account complete control of the displays in all accounts below them, including the ability to schedule content directly to the displays. This includes sending EMERGENCY MESSAGES to all the displays if necessary.
To schedule from the Parent Account, first navigate to Playlists, and click Add New to create a new playlist.
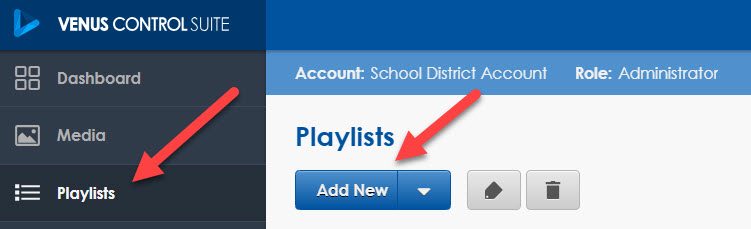
When you click Add Displays, you will be able to select from any of the displays included in your account hierarchy. You can Search for a display, choose Add All to add all the displays, or even filter the list by Display size or tags.
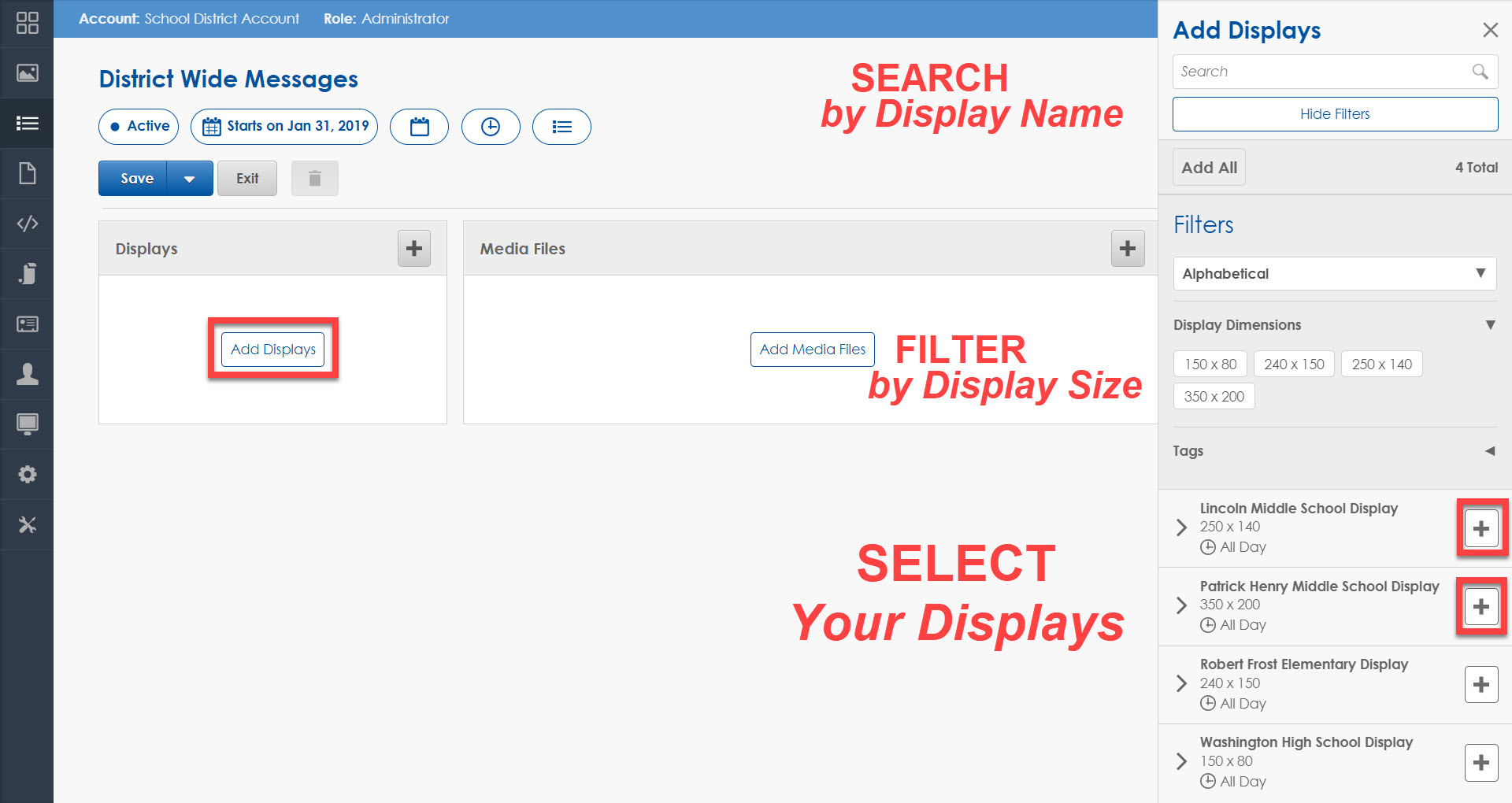
Once you have added your displays, Click Add Media Files to add your content. The rest of the playlist functions in the same way a playlist would in a child account. When you click Save, the playlist will send all the content you’ve added to the selected displays. The media items will be added to the rotation of each display.
In other words, a playlist sent from a parent account does not override the existing content that is running, but rather adds content to the rotation. If you DO want to override what is running on a display, check out the section in this article on Override Playlists.
Emergency Messages – Using Override Playlists
One of the most powerful tools in Venus Control Suite is the Override Playlist. An Override Playlist allows you to schedule messages that will interrupt everything else scheduled to run on a display. The Override playlist option is located here:
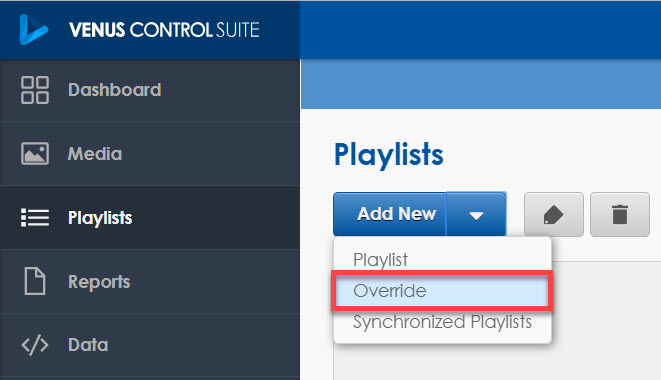
This type of playlist is perfect for emergency situations such as tornadoes, hurricanes, blizzards, or floods. It could also be used for non-emergency messages, such as district- wide events.
If you are the administrator of a network of displays and would like to make the change to Account Hierarchy, please contact softwaretraining@daktronics.com